Om du försöker ställa in en skärmsläckare på din dator, men Skärmsläckarinställningarna är nedtonade i Windows 10, då kommer det här inlägget att visa dig hur du fixar det. När detta händer kanske du inte kan ställa in någon skärmsläckare, förhandsgranska skärmsläckaren och göra andra ändringar relaterade till skärmsläckare.
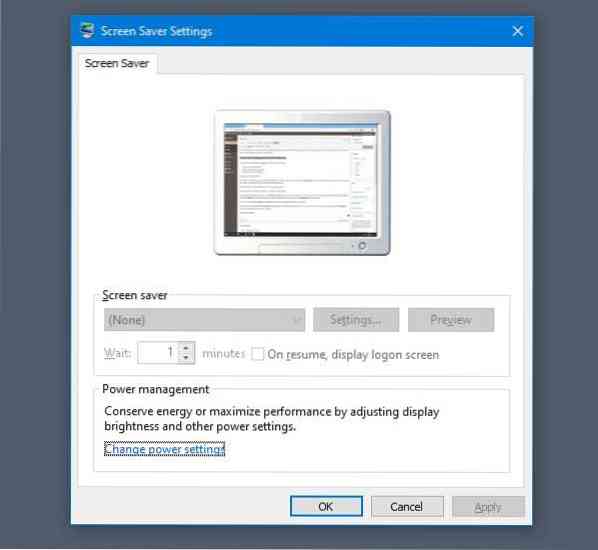
Om du har flera användarkonton och någon har inaktiverat en viss inställning i grupprincipredigeraren kanske du inte kan använda skärmsläckarinställningsfönstret. Därför måste du återställa ändringen för att få alternativen att fungera igen.
DRICKS: Se det här inlägget om Skärmsläckare inte fungerar.
Skärmsläckarinställningar gråtonade i Windows 10
Så här fixar du skärmsläckarinställningar som är nedtonade i Windows 10:
- Öppna Local Group Policy Editor
- Sök efter Aktivera skärmsläckarinställning
- Aktivera den eller ställ in den till Ej konfigurerad
Dessa steg visas nedan.
Öppna Local Group Policy Editor på din dator. För det kan du trycka på Win + R, skriva gpedit.msc, och tryck på Enter-knappen. Alternativt kan du söka i "grupppolicyredigerare" i sökrutan i Aktivitetsfältet och klicka på respektive sökresultat.
När du har öppnat den lokala grupprincipredigeraren måste du navigera till den här sökvägen:
Användarkonfiguration> Administrativa mallar> Kontrollpanelen> Anpassning
När du har klickat på mappen Anpassning hittar du det Aktivera skärmsläckare inställningar på din högra sida. Du måste dubbelklicka på den här inställningen för att göra ändringen.
Som standard ska den vara inställd på Inte konfigurerad. Eftersom fönstrets alternativ för skärmsläckarinställningar redan är nedtonade kan det hända att det är inställt på Inaktiverad.

Du måste välja endera Inte konfigurerad eller Aktiverad från listan och klicka på Tillämpa och OK knappar.
Om ovanstående ändring inte fungerar måste du kontrollera Lösenordsskydda skärmsläckaren inställning också. Se till i så fall Inte konfigurerad är vald. Om inte, välj det här alternativet och spara ändringen.
Hoppas det här hjälper.
Relaterad läsning: Hur man förhindrar användare från att ändra skärmsläckaren i Windows 10.

 Phenquestions
Phenquestions


