Datumkommandot visar datum och tid för systemet. Det tillåter användaren att få både datum och tid i olika format. Detta kommando hjälper också till att beräkna aktuella, tidigare och framtida datum med hjälp av olika operatörer och formatspecifikationer. För att funktioner ska kunna utföras bör systemklockan och klockan på servern vara exakt i tid. Här är några exempel som kommer att öka din kunskap om datumkommandot i Linux.
Förutsättningar
För att lära dig funktionerna i datumkommandon och deras användning bör Linux (Ubuntu) installeras på ditt system. Efter installationen måste du konfigurera Linux genom att tillhandahålla användarinformation, inklusive namn och lösenord, för att komma åt applikationerna. Bilden nedan visar gränssnittet för Ubuntu. Här måste du ange ett lösenord för att gå vidare.
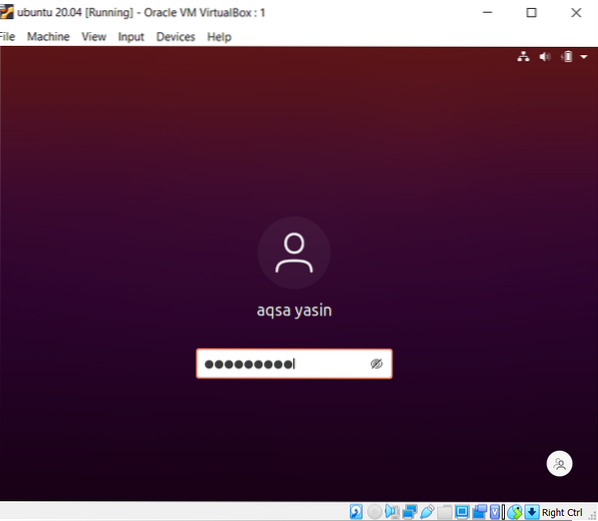
Datum syntax
$ date [OPTION]… [+ FORMAT]Datum
Ett grundläggande kommando som används för att visa datum är att skriva ”Datum”. Det ger aktuellt datum och tid som automatiskt tas emot från systemet. Utdata visar dagen i månaden, datum, år och tid. Date-kommandot får datumet för operativsystemet.
$ datum
Användarmanual Datumkommando
Om du vill veta mer om datumrelaterade kommandon finns en manuell guide tillgänglig för användaren. Utgången visar följande beskrivning.
$ man-datum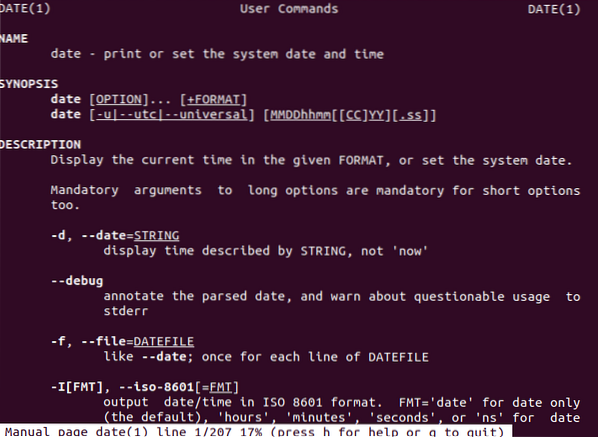
Få datum i olika format
Datum kan visas i mer än en alternativ metod. Knappen “D” visar datumet i “/” - formuläret med datum, månad och år. Medan "F" visar datumet med hjälp av "-" och formatet kommer att ha år, månad respektive dag. För att göra det exakt och enkelt för användaren har vi använt en sträng som visar den korrekta betydelsen av formatspecifikationen, i.e., f och d. Operatorn "+%" används för att binda formatspecifikatorn med datumet.

Få dag, månad och år
Det finns vissa formatspecifikationer som används i kommandot med ett datum för att förbättra funktionaliteten. Dessa visas också i användarhandboken som vi har sett i exemplet ovan. Vi kommer till exempel att förklara några exempel för att göra det lättare för användare att känna igen dem. Syntaxen för formatangivare är:
$ datum +% [format-alternativ]Som syntaxen förstår det använder vi datum och specificerat format för att få en viss utdata.
Vissa specifikationer är som följer:
% d = Presenterar dagen i månaden% B = Visar hela månadens namn
% m = Visar årets månad
% Y = Visa året
% T = Visa tiden
% H = Visar timmen i tid
% M = Visa minut i tid
% S = Presenterar sekunderna i tiden
Årets månad
Att hitta årets månad. Vi använder ”B” -formatet som beskrivs ovan i exempel.
$ (datum +% B)
År För att visa aktuellt år använder vi formatet ”Y”. Om vi bara vill ha de två sista siffrorna för året används ett litet “y”.
$ (datum +% y)$ (datum +% Y)

VeckodagVi kommer att använda ”A” för att få fullständigt namn på dagen i veckan. Medan “a” används för att få en förkortning av en dag.
$ (datum +% A)$ (datum +% a)

Få datum för det förflutna och framtiden
Sista dagenGenom att använda detta bifogade kommando får vi gårdagens datum.
$ Echo "igår = $ (datum -d" igår ")"
Särskild dag sedan
Vi kan få datum genom att ange ett relevant datum för att gå tillbaka till det aktuella datumet. Till exempel vill användaren få datumet för 45 dagar sedan, så det här kommandot används.
$ Echo "före 45 dagar = $ (datum -d" imorgon -45 dagar ")"
Förra månaden
Kommandot förra månaden hjälper användaren att få föregående månad av innevarande år.
$ Echo "förra månaden = $ (datum -d" förra månaden "" +% B ")"Nästa år
Nästa års kommando visar året efter innevarande år.
$ Echo = "nästa år = $ (datum -d" nästa år "+% Y") "
Skillnad mellan datum
En bestämd dag erhålls genom att ange två datum. Ett datum subtraheras från det andra så att antalet dagar erhålls mellan de två.
$ Echo $ ((($ (datum -d "2021-3-24" "+% s") - $ (datum -d "2021-3-18" "+% s")) / 86400))
Visa datum med -d eller -datumformat
Date-kommandot vet att hantera -d eller -datainmatningen. Det tar ett inmatningsdatum som en sträng. För att få datumet nästa dag i den kommande veckan anger vi nedanstående exempel.
$ date -date = ”nästa tisdag”
Därefter kan datumkommandot beräkna sekunderna av det datum som har gått fram till nu. Vi anger det relativa datumet, vars sekunder ska vara kända.
$ date -d “2021-4-24” + ”% s”
Oavsett vilket format vi angav i kommandot visas datumet alltid i ett visst mönster som standard.
$ date -d “5/6/2021”
Visa veckonummer under innevarande år
Som visas i kommandot nedan kan vi få veckans nummer för innevarande år med hjälp av "V".

Dagnummer under innevarande år
Dagnummer fram till nuvarande datum visas med% j%.
$ Datum +% j
Ställ in datum enligt tidszon
För att kontrollera den aktuella tidszonen för systemet använder vi kommandot nedan.
$ Timedatectl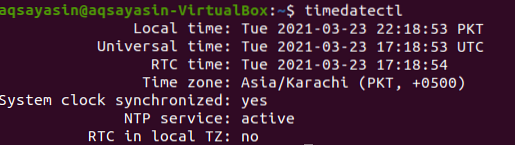
Detta visar utdata från datum och lokal tid för en viss tidszon. Här är tidszonen Asia / Karachi.
För att ändra den angivna tidszonen till en annan måste du känna till tidszonens namn. Det format som följs för att visa tidszon är Region / Stad. Här är de tillgängliga alternativen för tidszon:
$ timedatectl list-tidszoner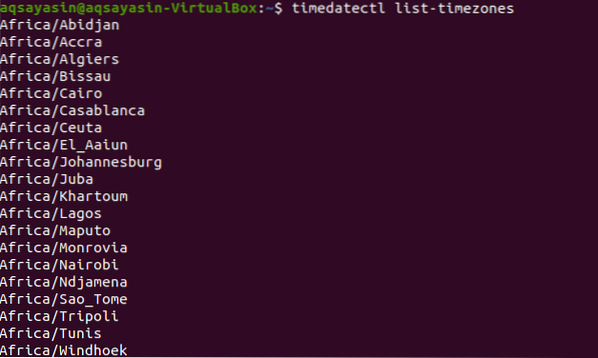
Samma fråga används för att ändra tidszonen förutom den specifika tidszon du vill ersätta.
$ sudo timedatectl set -timezone Europe / Istanbul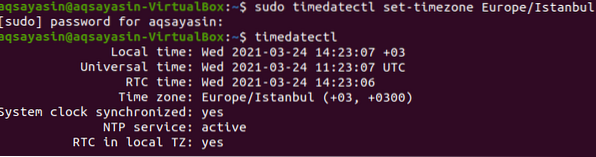
I ovan nämnda utdata kan du se att tidszonen uppdateras med Europa / Istanbul.
Få datum och tid genom att ställa in hårdvaruklockan
Hårdvaruklockor fungerar även om det inte finns någon strömförsörjning. Den körs inuti maskinvaran i systemet.
$ sudo hwclock -showProduktionen visas som visas i bilden:

Slutsats
Nu kan vi ställa in ett datum eller ändra det via kommandoraden i Linux. Det är ganska enkelt och förståeligt. Frågorna som nämns ovan diskuteras i detalj för användarna. Formatspecifikationer hjälper till att ställa in datum för en viss dag.
 Phenquestions
Phenquestions


