Ändra skärmupplösning med vga Kernel Parameter:
Detta är den traditionella metoden för att ändra skärmupplösning med Linux-kärnans startparameter. Det kommer att fungera på CentOS 7 och äldre Linux-distributioner mycket bra.
De vga kernel boot parameter accepterar en kod som representerar skärmupplösningen. Var och en av skärmupplösningarna som stöds på din skärm har ett unikt decimaltal.
Det enkla sättet att hitta koder är att använda vga = fråga startparameter när du startar in i ditt operativsystem.
För att göra det, gå till GRUB-menyn, välj en post och tryck på e.
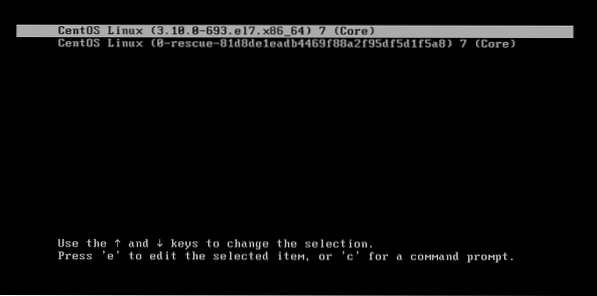
Lägg nu till vga = fråga i slutet av raden som laddar kärnan enligt bilden nedan. Observera att raden som laddar kärnan börjar med Linux. När du är klar trycker du på F10 att starta.
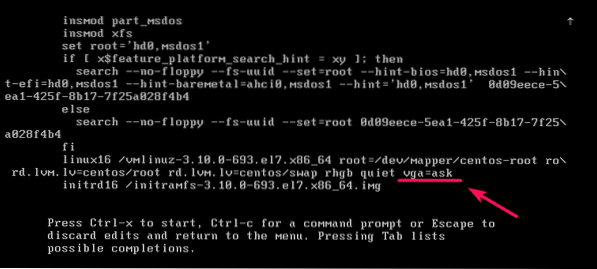
Nu, tryck

Som du kan se listas alla skärmupplösningar som stöds och en hexadecimal kod för varje skärmupplösning. Om du vill testa en skärmupplösning för att se hur den fungerar på din dator, skriv bara in hexadecimalkoden och tryck
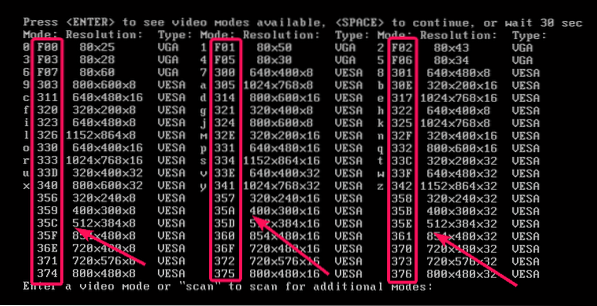
Låt oss säga att skärmupplösningen du valde fungerar och du vill ställa in den som standard skärmupplösning. För att göra det måste du ändra GRUB-konfigurationsfilerna på din dator.
Låt oss säga att skärmupplösningen du vill ställa in är 1024x768x32, som har hexadecimalkoden 341. När du ställer in den som standard på GRUB-konfigurationsfilen måste du ändra hexadecimalkoden till en motsvarande decimalkod.
341 hexadecimal = 3 * 16 ^ 2 + 4 * 16 ^ 1 + 1 = 833Så du måste lägga till vga = 833 kärnstartparameter i GRUB-konfigurationsfilen.
Öppna först GRUB-konfigurationsfilen med följande kommando:
$ sudo vi / etc / default / grub
Lägg nu till vga = 833 till slutet av GRUB_CMDLINE_LINUX som visas på skärmdumpen nedan. När du är klar sparar du filen.

Uppdatera nu GRUB-konfigurationsfilerna med följande kommando:
$ sudo grub2-mkconfig -o $ (sudo readlink -f / etc / grub2.CFG)
GRUB-konfigurationsfiler bör uppdateras. Nästa gång du startar bör den nya skärmupplösningen tillämpas.

Starta om din dator med följande kommando för att ändringarna ska träda i kraft:
$ omstartÄndra skärmupplösning med gfxpayload:
På nyare version av GRUB ställs skärmupplösningen in med gfxpayload. Så, den vga parametern kanske inte fungerar korrekt. Om så är fallet för dig är det här avsnittet för dig. Det är också enkelt att ställa in skärmupplösning med den här metoden än den traditionella metoden.
Tryck först på c från GRUB-menyn för att gå till GRUB-kommandotolken.
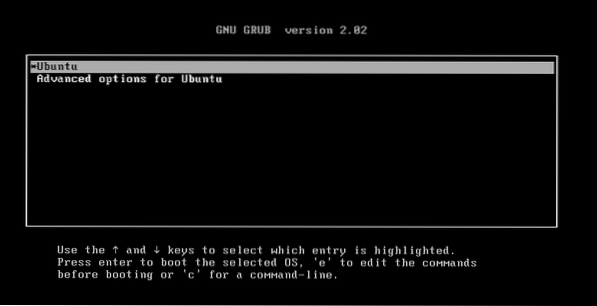
Du bör vara i GRUB-kommandotolken.
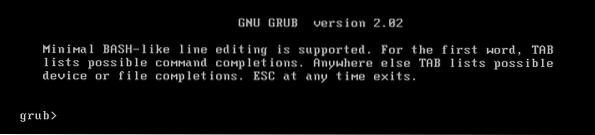
Kör nu följande kommando för att aktivera personsökarmodulen.
grub> ställ personsökning = 1
För att hitta skärmupplösningen som stöds på din dator, kör du följande kommando:
grub> vbeinfo
Som du kan se visas alla skärmupplösningar som stöds. Utgången är väldigt lång, så den använder personsökaren. Du kan trycka på
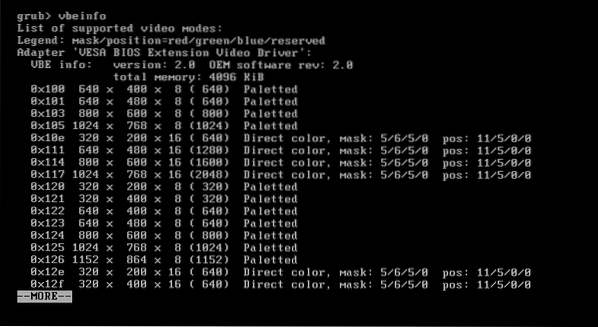
Som du kan se visas fler skärmupplösningar. Här behöver du inte komma ihåg några koder. Kom bara ihåg skärmupplösningen. Till exempel om du vill ställa in skärmupplösningen 1024x768x32, då är det här du måste lägga i GRUB-konfigurationsfilen. Väldigt enkelt.
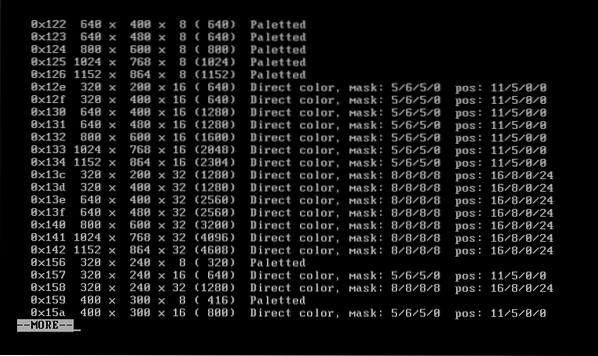
För att ställa in skärmupplösningen, öppna GRUB-konfigurationsfilen med följande kommando:
$ sudo nano / etc / default / grub
Konfigurationsfilen ska öppnas. Lägg nu till raden GRUB_GFXPAYLOAD_LINUX = 1024x768x32 som visas på skärmdumpen nedan. När du är klar sparar du filen genom att trycka på
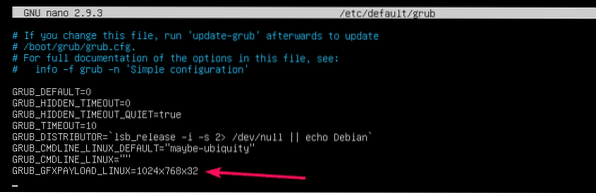
Uppdatera nu GRUB-konfigurationsfilerna med följande kommando:
$ sudo update-grub2
GRUB-konfigurationsfilerna bör uppdateras. Nästa gång du startar din dator ska den nya skärmupplösningen tillämpas.

Slutligen startar du om datorn med följande kommando för att ändringarna ska träda i kraft:
$ sudo omstartSå det är så du ställer in skärmupplösning med kärnstartparametrarna på Linux. Tack för att du läste den här artikeln.
 Phenquestions
Phenquestions


