NFS, förkortning för Network File System, är ett protokoll för distribuerat filsystem. Det kan hjälpa dig att dela filer och hela kataloger med andra via ett nätverk. Det gör att program på fjärrsystem kan dela och få tillgång till information med varandra som om den fanns tillgänglig på en lokal maskin.
NFS fungerar i en klientservermiljö. Det vill säga om du vill ställa in NFS för att dela filer mellan två system, måste en av dem konfigureras som en server och den andra som en klient.
Servern fungerar som en administratör som autentiserar och auktoriserar klienten / klienterna att komma åt delad data. Nästan vilket antal klienter som helst kan få tillgång till delad data så enkelt som alla andra filer eller kataloger i deras lokala lagring.
Så här ställer du in NFS Server på Ubuntu Server
Så om detta har fått dig intresserad har vi sammanställt en detaljerad steg-för-steg-handledning som hjälper dig hur du installerar och konfigurerar NFS Server på Ubuntu så att du också kan börja dela data med andra klientsystem. Den är indelad i sektioner, den första delen som diskuterar hur du konfigurerar värdservern och den andra delen som visar hur du ställer in klientsidan. För den här handledningen använder vi Ubuntu 20.04 LTS.
Konfigurera värdservern
För att konfigurera värdservern måste du först installera NFS Kernel-servern. När du är klar kan du skapa och exportera filer och kataloger som du vill dela med alla klientsystem.
Så låt oss komma till det.
Steg 1: Installera NFS Kernel Server
Först och främst måste vi installera NFS Kernel Server-paketet på Ubuntu-systemet som ska fungera som servern. Men innan det, bara för att se till att ingenting blir haywire under processen, låt oss uppdatera systempaketen.
För att göra detta, skriv in följande kommando i terminalen:
$ sudo apt uppdatering
Med alla systempaketuppdateringar är det dags att installera paketet “nfs-kernel-server” med följande kommando:
$ sudo apt installera nfs-kernel-server
Detta kommer också att installera några ytterligare paket på ditt system, inklusive "nfs-common" samt "rpcbind" som är nödvändiga för att ställa in fildelning.
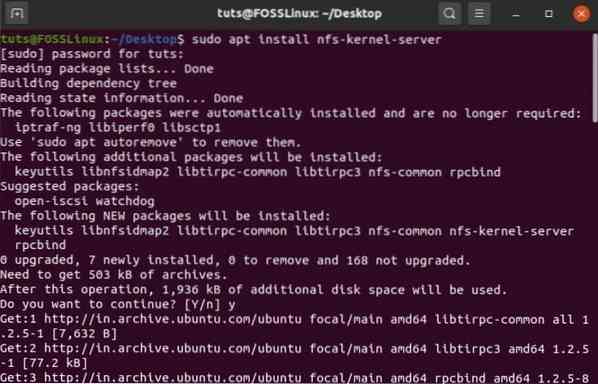
Steg 2: Skapa NFS Export Directory
Med "nfs-kernel-server" -paketet installerat kan du nu skapa en NFS-exportkatalog (helt enkelt känd som "exportkatalogen"), som kommer att delas med alla klientsystem. För att göra detta, skriv in följande kommando inuti terminalen.
$ sudo mkdir -p / mnt / nfs_share
Alla filer som du vill ha åtkomst för klienterna måste skapas i den här katalogen. Eftersom vi vill att klientsystemen ska ha full tillgång till den här delade katalogen måste vi ta bort alla katalogbehörigheter som begränsar åtkomsten.
Detta kan göras med följande kommando:
$ sudo chown -R ingen: nogroup / mnt / nfs_share /
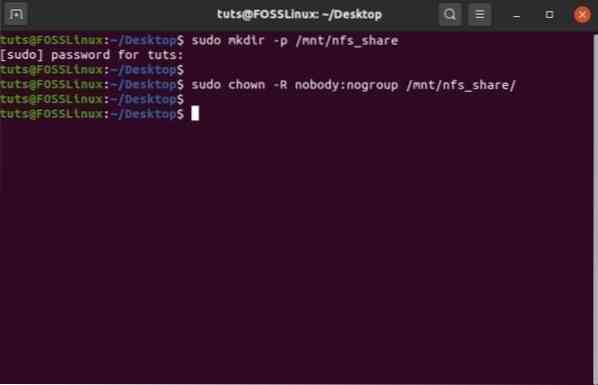
När du är klar med ovanstående kommando, gå vidare till nästa steg.
Steg 3: Tilldela NFS-serveråtkomst till klientsystem
Med exportkatalogen klar måste du ge behörighet till dina kunders system för att komma åt värdservern. Denna behörighet definieras i "export" -filen som finns i ditt systems / etc-mapp.
Du måste redigera den här filen och lägga till några extra rader med kommandon för att ge dina kunders system tillgång till exportkatalogen. Som sådan öppnar du den med Nano-redigeraren genom att ange detta kommando i terminalen:
$ sudo nano / etc / export
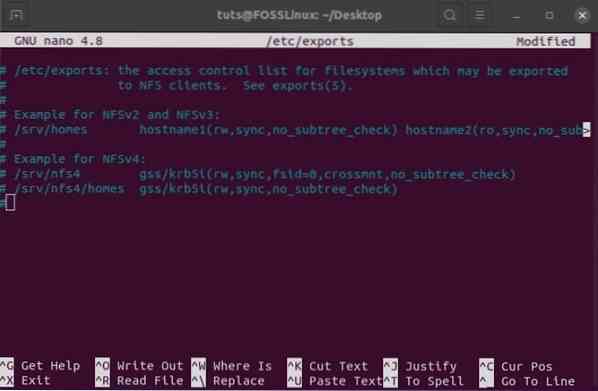
Härifrån kan du ge NFS-serveråtkomst till antingen en enskild klient, flera klienter eller hela undernätet. För denna läsning kommer vi att tillhandahålla hela undernätåtkomst till NFS-aktien.
För att göra detta måste du lägga till den här raden i "export" -filen.
/ mnt / nfs_share undernät(rw, sync, no_subtree_check)
Här måste du byta ut ditt systems undernät i den angivna platshållaren.
Förutom detta är här vad de andra delarna av kommandot betyder:
- rw: läs / skriv kommando
- synkronisera: ändringar görs på disken först innan de tillämpas
- no_subtree_check: tar bort underträdskontroll
Men om du bara vill ge åtkomst till en enskild klient kan du göra det genom att använda följande syntax:
/ mnt / nfs_share client_IP_1 (rw, sync, no_subtree_check)
För att lägga till flera klienter måste du göra det en efter en:
/ mnt / nfs_share client_IP_1 (rw, sync, no_subtree_check) / mnt / nfs_share client_IP_2 (rw, sync, no_subtree_check)
Med klientsystemet som har åtkomst till NFS-servern är det dags att gå vidare till nästa steg.
Steg 4: Exportera den delade NFS-katalogen
Med alla ovanstående konfigurationer på plats är det dags att du exporterar den delade NFS-katalogen och gör den tillgänglig för klientsystemen.
Detta görs snabbt med det här kommandot:
$ sudo exportfs -a
Detta följs av att starta om NFS-kärnservern för att se till att alla konfigurationer träder i kraft.
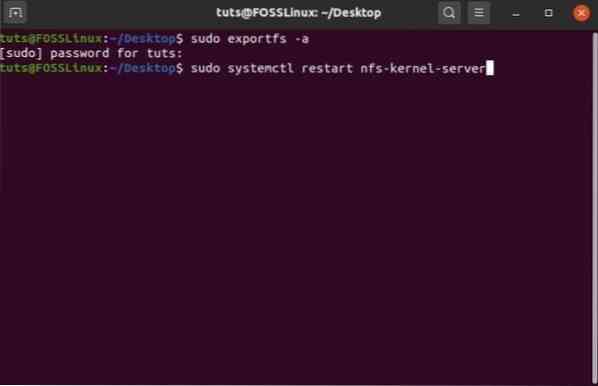
Det är äntligen dags att gå vidare till det sista steget i denna installation.
Steg 5: Låt klienter passera genom brandväggen
Även efter att klienter har åtkomst till NFS-servern och exporterat den delade katalogen kommer klienter fortfarande inte att kunna komma åt filerna om de blockeras av brandväggen. Som sådan måste du öppna brandväggen för dina kunder. Din Ubuntu-dator har redan en standardbrandvägg - UFW (Uncomplicated Firewall).
För att kontrollera om det körs på ditt system kan du skriva in följande kommando:
$ sudo ufw-status
Om det visar att det är inaktivt måste du aktivera det igen med det här kommandot:
$ sudo ufw aktivera
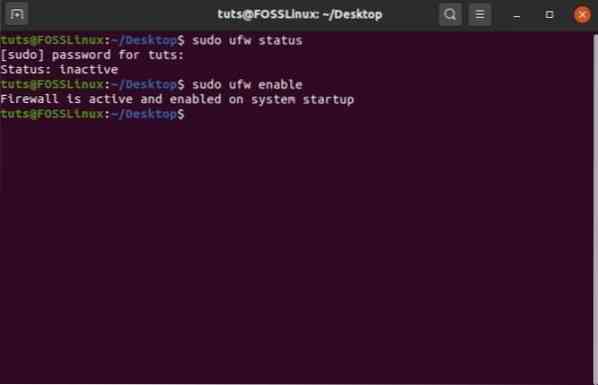
Men om det av någon anledning inte är installerat på ditt system kan du använda det här kommandot för att installera det:
$ sudo apt installation
När du har installerat och aktiverat UFW på ditt Ubuntu-system måste du konfigurera det så att det ger åtkomst till dina kunder.
Eftersom vi tillhandahöll NFS-åtkomst till hela undernätet måste vi använda det här kommandot:
$ sudo ufw tillåta från undernät till någon port nfs
Om du bara tillät NFS-åtkomst per klientbasis måste du ange klientens IP så här:
$ sudo ufw tillåta från klient_IP_1 till någon port nfs
Och det är allt! Du har installerat och konfigurerat NFS-tjänsten på serverdatorn.
Konfigurera klientsystemet
Därefter måste vi installera och konfigurera NFS på klientsystemet för att komma åt den delade katalogen. På samma sätt som tidigare, här är en steg-för-steg guide som hjälper dig.
Steg 1: Installera NFS-Common-paketet
När vi ställer in klientsystemet för NFS-delning måste vi installera paketet "nfs-common". Precis som tidigare bör du först uppdatera systempaketet och sedan installera nfs-common med följande kommandon:
För att uppdatera paket:
$ sudo apt uppdatering
Så här installerar du paketet nfs-common:
$ sudo apt installera nfs-common
När du är klar fortsätter du till nästa steg.
Steg 2: Skapa en monteringspunkt
Därefter måste du skapa en monteringspunkt. Den kommer att användas för att montera NFS-delade filer från NFS-servern. För att göra detta, skriv in detta kommando i terminalen:
$ sudo mkdir -p / mnt / nfs_clientshare
Steg 3: Montera NFS Shared Directory på klientsystemet
Mappen som du skapade i steget ovan fungerar som alla andra mappar på ditt system. För att komma åt den delade NFS-katalogen från värdservern måste du montera den i den här nya mappen: “nfs_clientshare”.
För att göra detta måste du först känna till NFS-serverns IP-adress. Skriv in följande kommando i serversystemets terminal:
$ ifconfig
Det tar upp nätverksgränssnittskonfigurationen. Serverns IP är den som ges under "inet", vilket i vårt fall är 10.0.2.15.
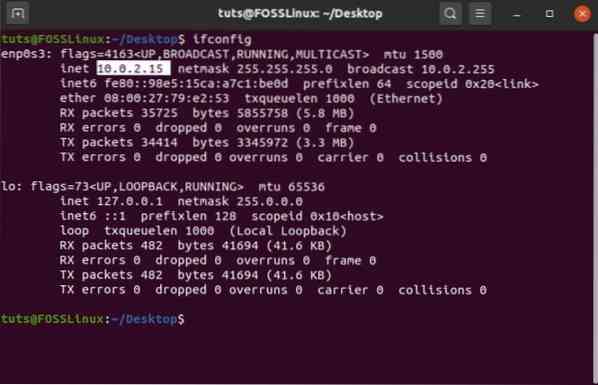
Använd denna IP och skriv in följande kommando i terminalen på NFS-klienten för att slutligen montera den delade NFS-katalogen till klientsystemet:
$ sudo mount 10.0.2.15: / mnt / nfs_share / mnt / nfs_clientshare
Steg 4: Testa anslutningen för att se om allt fungerar
Genom att följa stegen ovan i ordning har du framgångsrikt skapat en NFS-server för att dela filer och mappar mellan ett serversystem och flera klientsystem.
Allt som återstår är att kontrollera om allt fungerar korrekt.
För att göra detta skapar du en ny fil i den delade NFS-katalogen som finns på servern. Du kan göra detta med det här kommandot:
$ cd / mnt / nfs_share / $ touch-fil 1.txt-fil2.txt-fil 3.Text
När du är klar kontrollerar du klientsystemet för att se om dessa filer dyker upp i den delade NFS-katalogen med det här kommandot:
$ ls -l / mnt / nfs_clientshare /
Om du ser filerna - “file1.txt ”,“ file2.txt ”och” file3.txt ”i listan, då fungerar NFS-servern och du kan nu börja dela och ta emot filer mellan klient- och serversystemen.
 Phenquestions
Phenquestions



