Uppdaterar APT-paketets lagringscache:
Uppdatera först APT-paketets förvarscache med följande kommando:
$ sudo apt uppdatering
APT-paketets förvarscache bör uppdateras.
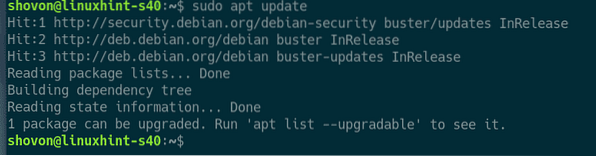
Installera och konfigurera MySQL / MariaDB:
Installera nu MariaDB-server- och klientpaket från det officiella paketförvaret för Debian 10 med följande kommando:
$ sudo apt installera mariadb-server mariadb-client
För att bekräfta installationen, tryck på Y och tryck sedan på
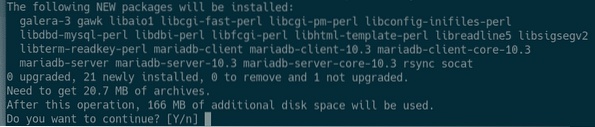
APT-pakethanteraren laddar ner och installerar alla nödvändiga paket.
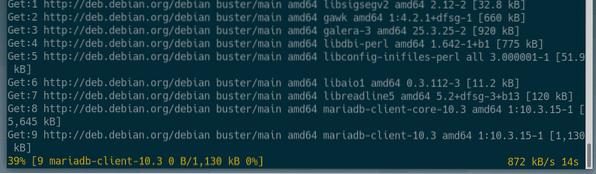
Vid den här tiden installeras MariaDB-server- och klientpaket.
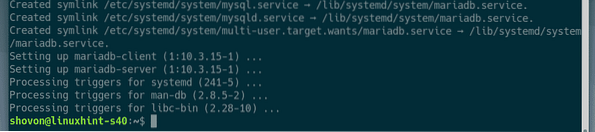
Kontrollera nu om mariadb tjänsten körs med följande kommando:
$ sudo systemctl status mariadb
Som du kan se mariadb tjänsten körs. Det är också aktiverad för att starta automatiskt vid systemstart.
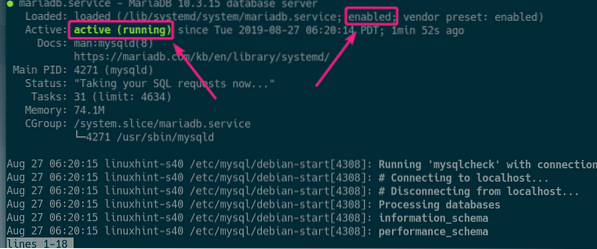
Om i vilket fall som helst, mariadb tjänsten körs inte och starta sedan tjänsten med följande kommando:
$ sudo systemctl starta mariadbKör nu följande kommando för att ställa in en rot lösenord för MariaDB:
$ sudo mysql_secure_installation
Tryck

Nu, tryck Y och tryck sedan på

Skriv nu din rot lösenord och tryck

Skriv in din rot lösenordet igen och tryck på

Tryck Y och tryck sedan på
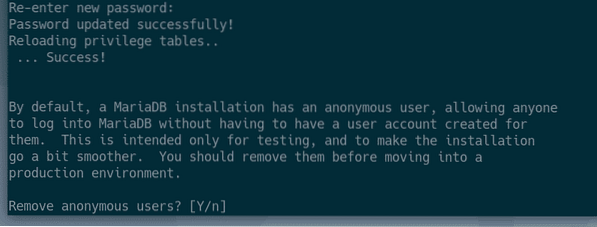
Om du inte vill tillåta rot logga in på distans, tryck på Y. Tryck annars på N. Tryck sedan på
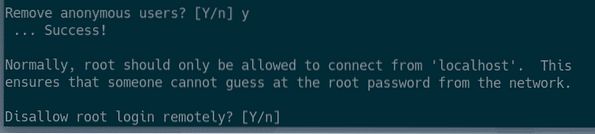
Nu, tryck Y och tryck
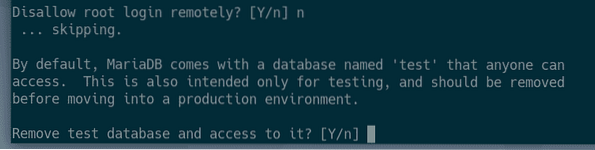
Nu, tryck Y och tryck sedan på
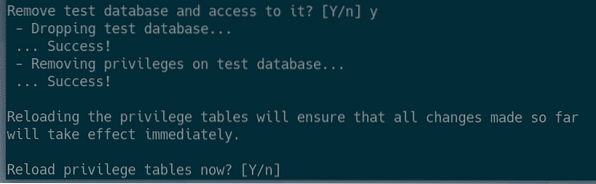
MariaDB ska konfigureras.
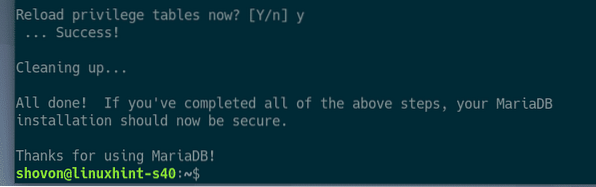
Skapa MySQL / MariaDB-användare och databaser för WordPress:
Nu måste du skapa en ny användare och databas för WordPress-utvecklingsinställningar.
Logga in på MariDB-skal med följande kommando:
$ sudo mysql -u root -p
Skriv nu MariaDB rot lösenord som du redan har ställt in och tryck på

Du ska vara inloggad.
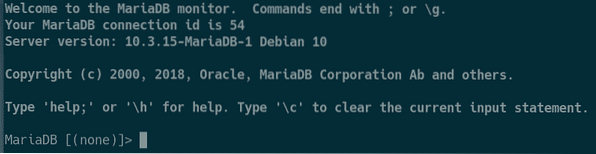
Skapa nu en ny databas wp_site1 med följande SQL-uttalande:
SKAPA DATABAS wp_site1;
Skapa nu en ny användare wordpress, ställa in ett lösenord för användaren (låt oss säga 123) och bevilja användaren behörighet att använda alla tillgängliga databaser med följande SQL-uttalande:
BEVILJA ALLA PÅ *.* TILL 'wordpress' @ 'localhost' IDENTIFIERAD AV '123';
Spola nu MariaDB-behörigheterna så att ändringarna träder i kraft enligt följande:
FLUSH-PRIVILEGER;
Gå nu ut ur MariaDB-skalet enligt följande:
\ q
Installera Apache-webbserver, PHP och obligatoriska PHP-bibliotek:
Installera nu Apache 2-webbservern, PHP och alla nödvändiga PHP-bibliotek med följande kommando:
$ sudo apt installera apache2 php php-curl php-gd php-mbstring php-mysqlphp-zip php-json php-xml

Nu, tryck Y och tryck sedan på
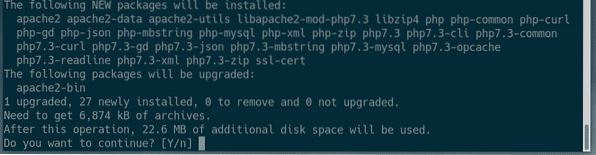
Apache 2-webbserver, PHP och nödvändiga PHP-bibliotek ska installeras.
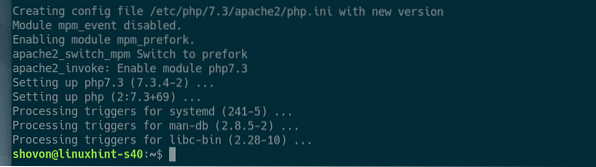
Konfigurera Apache-webbserver för WordPress-utveckling:
Standardanvändaren för Apache-körning på Debian 10 är www-data och standard webbkatalog är / var / www / html. Så som en vanlig användare kommer du inte att kunna skapa, ändra eller ta bort några filer / kataloger i webbrotkatalogen. När du skapar en WordPress-utvecklingsserver är det inte det du vill ha.
För att lösa detta problem bör du ändra Apache-köranvändaren till din inloggningsanvändare och ändra ägaren och gruppen till webroot / var / www / html till din inloggningsanvändare.
För att ändra Apache-köranvändaren, redigera / etc / apache2 / envvars konfigurationsfil med följande kommando:
$ sudo nano / etc / apache2 / envvars
Du måste ändra APACHE_RUN_USER och APACHE_RUN_GROUP Miljövariabler.
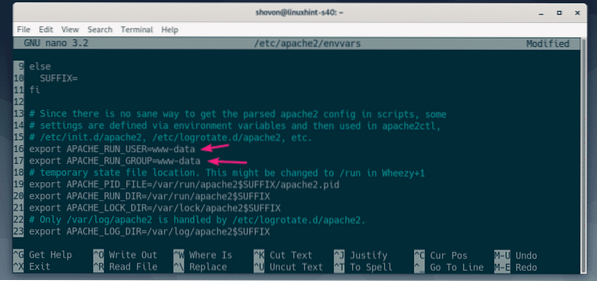
Nu, ställ in APACHE_RUN_USER och APACHE_RUN_GROUP miljövariabler till din inloggningsanvändares användarnamn. Om du inte vet vad användarnamnet är kan du använda vem är jag kommando för att ta reda på det.
När du är klar sparar du filen genom att trycka på
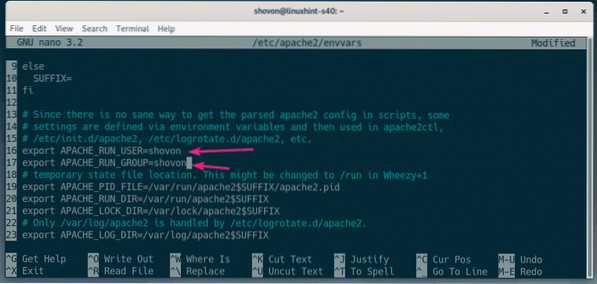
Ändra nu ägaren och gruppen till / var / www / html katalog till din inloggningsanvändare med följande kommando:
$ sudo chown -Rf $ (whoami): $ (whoami) / var / www / html
För att WordPress-permalänkfunktionen ska fungera måste du aktivera Apache-omskrivningsmodulen. För att göra det, kör följande kommando:
$ sudo a2enmod skriv om
För att ändringarna ska träda i kraft startar du om Apache 2-webbservern med följande kommando:
$ sudo systemctl starta om apache2
Hämtar WordPress:
Du kan ladda ner WordPress från WordPress officiella webbplats. När sidan har laddats, klicka på Ladda ner WordPress knappen markerad på skärmdumpen nedan.
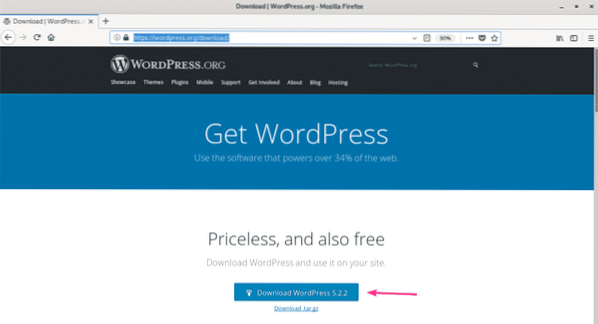
Din webbläsare bör uppmana dig att spara filen. Välj Spara fil och klicka på OK.
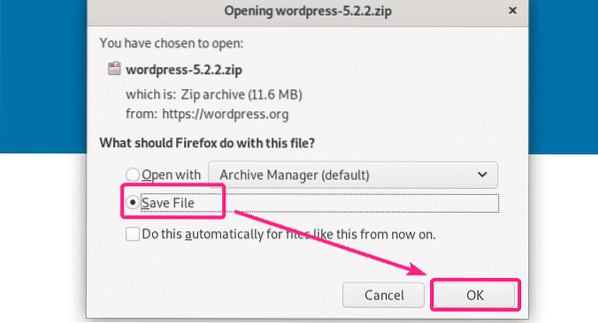
WordPress-arkiv ska laddas ner.
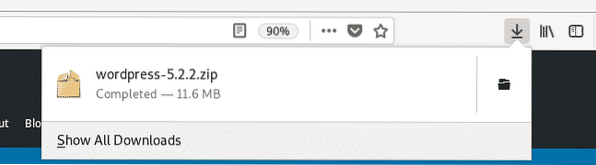
Installera och konfigurera WordPress på LAMP-servern för utveckling:
Dubbelklicka nu på WordPress-arkivfilen. Arkivet ska öppnas med Archive Manager. Navigera nu till wordpress katalog från Arkivhanteraren.
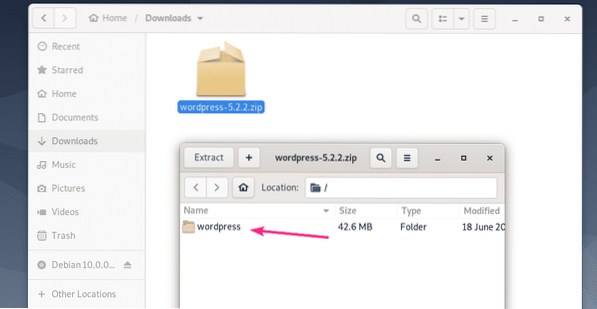
Välj alla filer och kataloger och klicka på Extrahera.
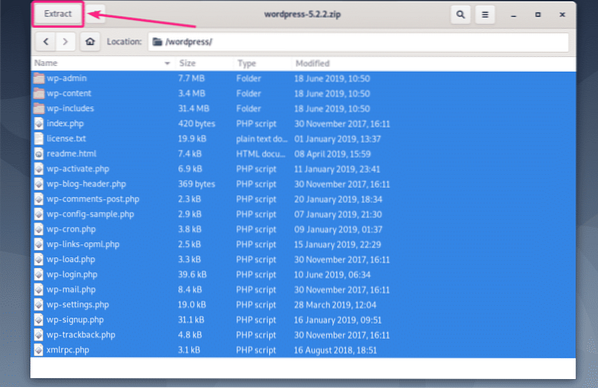
Navigera nu till / var / www / html katalog och klicka på Extrahera.
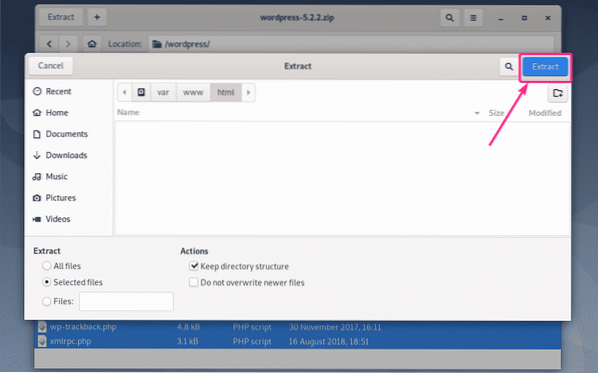
Alla nödvändiga filer och kataloger ska extraheras. Klicka nu på Stänga och stäng Archive Manager.
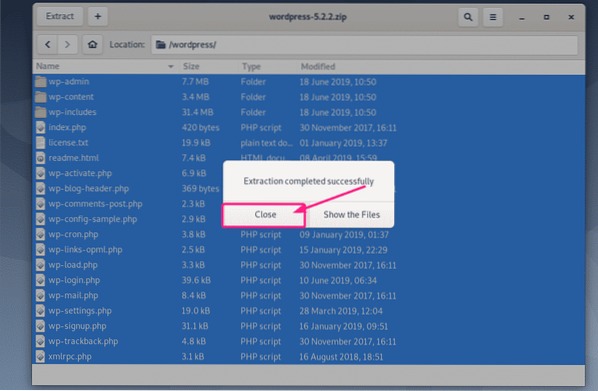
Besök nu http: // localhost från din webbläsare. Du bör se WordPress-konfigurationssidan. Välj språk och klicka på Fortsätta.
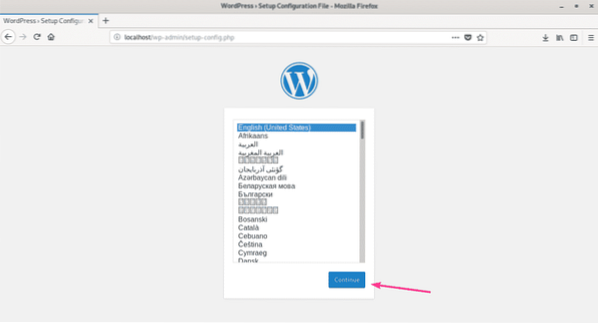
Klicka nu på Nu går vi!.
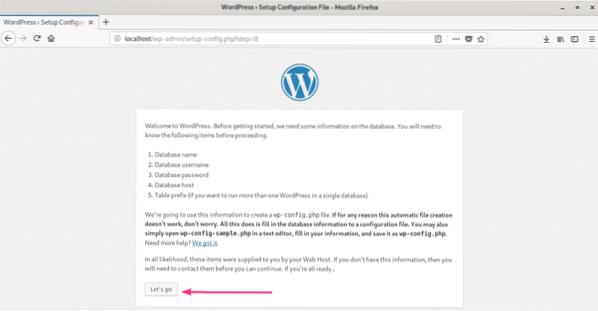
Skriv nu in MySQL / MariaDB-databasinformation och klicka på Skicka in.
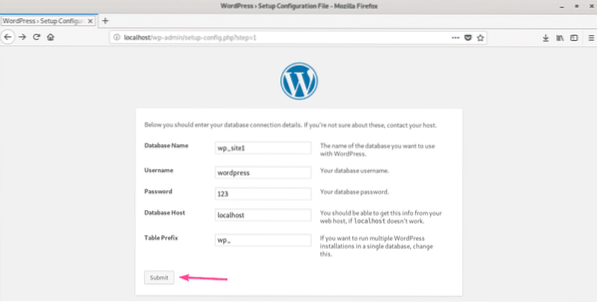
Om allt går bra bör du se följande sida. Klicka nu på Kör installationen.
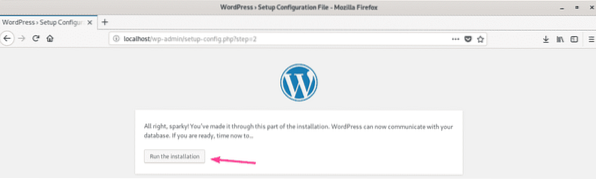
Skriv nu in din webbplatsinformation och klicka på Installera WordPress. Var noga med att notera användarnamnet och lösenordet eftersom du behöver dem senare för att hantera din WordPress-webbplats.
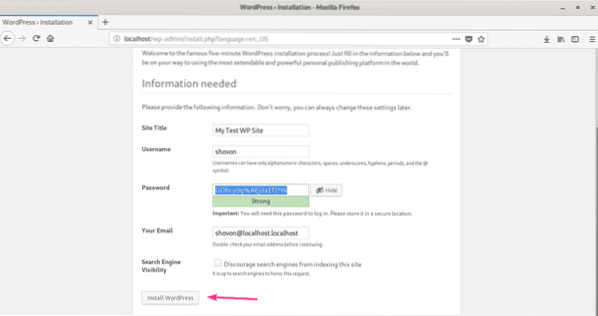
WordPress ska konfigureras. Klicka nu på Logga in.
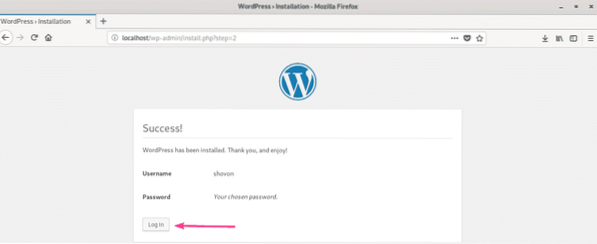
Du bör tas till WordPress Admin-inloggningssida (http: // localhost / wp-login.php). Skriv in ditt användarnamn och lösenord och klicka på Logga in.
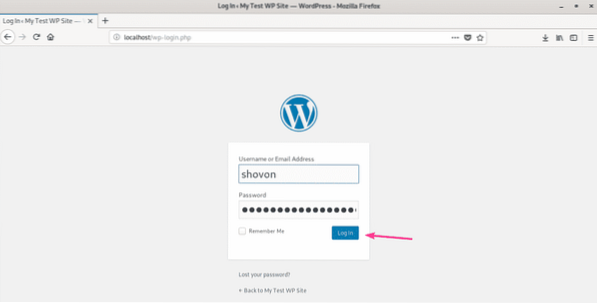
Du bör vara inloggad på WordPress Admin. Nu ska du kunna ställa in din WordPress-webbplats som du vill.
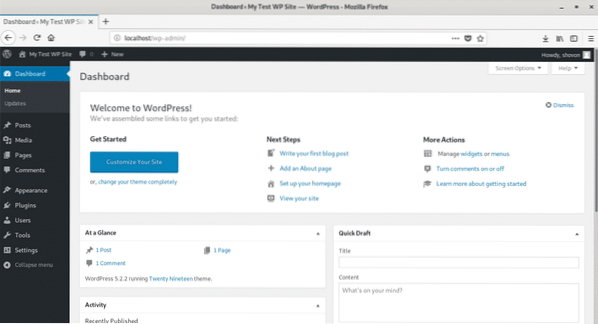
Så det är så du installerar WordPress-utvecklingsmiljön på Debian 10. Tack för att du läste den här artikeln.
 Phenquestions
Phenquestions


