UEFI
Detta program är fortfarande som standard MBR, så du måste uttryckligen ange att du använder GPT.
Backar
Innan du börjar arbeta med din disk måste du säkerhetskopiera all viktig information till andra media! Detta är ett antagande att du måste ha ett tydligt sinne från början. För att se till att du kan återställa ditt nuvarande tillstånd eller implementera det på en annan disk kan du dumpa tabellen.
$ sfdisk -dump / dev / sda> sda-tabeller.TextResultatet går, som text, direkt till standardutdata. I kommandot ovan är filen lätt att läsa. Du kan också använda detta för att sätta tillbaka allt på disken. Så här ser det ut.
etikett: gptetikett-id: C9247CFD-5AF7-4AB1-9F62-CDDDFCC12982
enhet: / dev / sda
enhet: sektorer
första-lba: 34
last-lba: 976773134
sektorstorlek: 512
/ dev / sda1: start = 2048, storlek = 1021952, typ = C12A7328-F81F-11D2-BA4B-00A0C93EC93B
/ dev / sda2: start = 1024000, storlek = 614400, typ = C12A7328-F81F-11D2-BA4B-00A0C93EC93B,
name = "EFI systempartition"
/ dev / sda3: start = 1638400, storlek = 126093312, typ = E6D6D379-F507-44C2-A23C-238F2A3DF928
/ dev / sda9: start = 623642624, storlek = 353130496, typ = 0FC63DAF-8483-4772-8E79-3D69D8477DE4
/ dev / sda10: start = 127731712, storlek = 303263744, typ = E6D6D379-F507-44C2-A23C-238F2A3DF928
/ dev / sda11: start = 430995456, storlek = 192647168, typ = 0FC63DAF-8483-4772-8E79-3D69D8477DE4
För att få tillbaka den eller lägga den på en ny disk använder du återställningsalternativet. Mer exakt, du rör bara detta resultat till din nästa anrop av sfdisk.
$ sudo sfdisk / dev / sda < sda-tables.txtFör övrigt är detta ett bra exempel på en korrekt formaterad kommandofil för partitionering av en disk. Alla delar är valfria, detta gör det möjligt att ha en annan disk ansluten till samma maskin och partitionera densamma. När du tar bort 'dev / sdaX' i filen ovan kan du partitionera vilken disk som helst med filen.
Interaktivt läge
Under interaktivt läge måste du veta vad du gör. Öppningsdisplayen är gles. Du ser typen av disk och dess storlek. När disken är tom ser du INTE den gamla situationen, vilket gör det oroväckande att komma igång. Ändå är förfarandet strikt. Du har fyra värden att sätta in för varje partition åtskilda av ett komma, för standardvärden lägger du bara kommat.
Skapa en etikett innan du börjar. Detta exempel är för en GPT-partition.
$ echo "label: gpt" | sudo sfdisk / dev / sdcSå här är Sfdisk utformad för att köra, men låt oss börja med interaktivt läge.
En enkel partitionering körs.
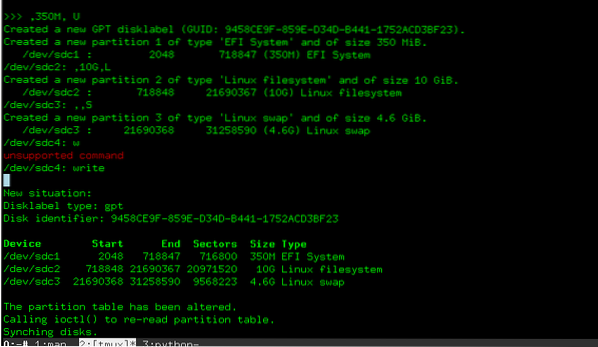
..
# Prompten ändras till '>>>'
>>>, 350M, U
>>>, 10G, L
>>> ,, S
>>> skriva
# Resultatet dyker upp. Bekräfta!
Data skrivs på disken och du kan börja formatera dina partitioner. Så enkelt som det här är det också felbenäget. Att använda skript är huvudidén med sfdisk. Låt oss gå igenom alternativen och sedan skriptspråket.
Ställa in disketikett och partitionsetiketter
Du kan också använda sfdisk med ett kommando åt gången. För att göra detta använder du parametrarna med bindestreck. Många av dessa kommandon kan du ställa in med skriptfilerna. Att ställa in skivetiketten kan göras på två sätt, du såg en tidigare i denna handledning.
$ sfdisk-etikett / dev / sdc gptDetta gör att din disk blir en gpt-disk. Du har möjlighet att stanna hos dos eller mer tillrådligt, använd LegacyBIOSBootable-flaggan för gpt när du använder hårdvara som inte stöder gpt. Detta är sällsynt, så troligtvis kommer du bara att använda den här flaggan för ett minneskort som du vill ha, för att kunna starta även på gammal hårdvara.
Du kan också ställa in etiketter för varje partition. Se kommandona nedan.
$ sfdisk -part-label / dev / sdc 1 start $ sfdisk -part-label / dev / sdc 2 hemNotera skillnaden mellan del-etikett och disk-etikett. Disketiketten ger endast en stödjande etikett för annan programvara att använda. Disketiketten gör hela disken, antingen gpt eller dos.
Skapa skript
Om du har valt att använda sfdisk har du förmodligen en anledning att göra det. Några av dessa orsaker kan vara att du vill skapa många identiska skivor. Med fdisk kan du partitionera en hel disk med ett kommando. En annan anledning kan vara att du vill skapa en ny disk med samma schema som den första. Det enkla sättet att skapa ett skript är dumpkommandot från tidigare.
$ sfdisk -dump / dev / sdcAtt använda utdata som en guide gör det lättare att komma igång, kom bara ihåg att kontrollera dokumentationen innan du gör något utslag. Du kan till exempel redigera filen från tidigare genom att ta bort disken. I exemplet kom dumpningen från '/ dev / sda'. Om du tar bort den delen har du fortfarande en giltig fil.
start = 1024000, storlek = 614400, typ = C12A7328-F81F-11D2-BA4B-00A0C93EC93B,name = "EFI systempartition"
Alla andra delar av filen är också acceptabla som kommandon. Kopiera in eller ta bort det du vill och rör det i sfdisk.
$ sfdisk / dev / sdc < Disk-tables.txtVar försiktig! Alla kommandon körs omedelbart. Även om det visar den resulterande tabellen och ber dig bekräfta förstörelsen av den disk du arbetar med.
Slutsats
Detta har varit en kort razzia för kraften och svagheten i att använda sfdisk-programmet för dina nya diskar. Som du kan se från den här kortvariga granskningen kan du använda detta program för många saker, särskilt om du tidigare har planerat vad du behöver göra. Det finns också en stor grad av frihet att lägga till sfdisk i skript.
 Phenquestions
Phenquestions


