Förutsättningar
För att se till att vi alla är på samma sida kör vi följande steg på ett Windows 10 Pro-värdsystem med en Ubuntu 18.04 LTS kör som gäst i Hyper-V.
Starta en filresurs
I din Start meny sök efter “Aktivera eller inaktivera Windows-funktioner”. När du väl har hittat det, öppna det och kontrollera SMB 1.0 och SMB Direct lådor, som visas nedan:
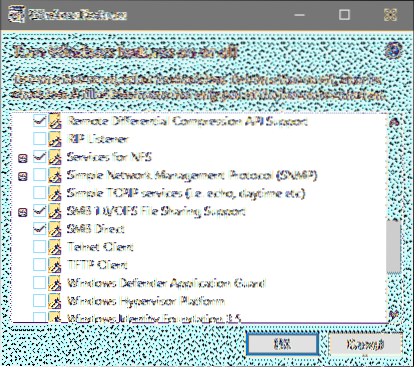
Klicka på OK och vänta tills ändringarna sker. Om det ber dig att starta om systemet, gör det. Sök också efter "Avancerade delningsinställningar" i Start-menyn och verifiera att delning är aktiverad så:

Om det inte är det markerar du kryssrutan som slår på den och sparar ändringarna.
När det är klart, låt oss skapa en mapp där vi behåller vårt delbara innehåll. Vi kommer att namnge vårt Min delade mapp. Högerklicka på den här nya mappen, gå till Egenskaper → Dela och klicka på Dela med sig.
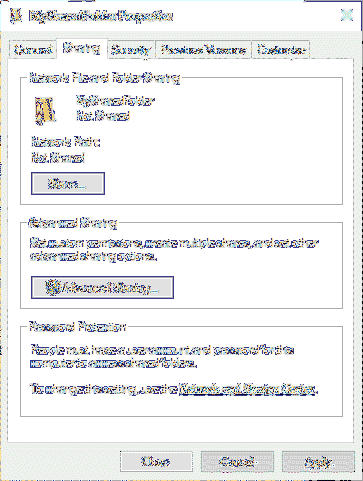
Det kommer att fråga dig om vilka användare du kanske vill dela den här mappen med. Som standard väljs ditt användarnamn, låt oss låta det vara av säkerhetsskäl. Här kan du se ett användarnamn WitchKing används. Om du vill lägga till fler användare är du välkommen att göra det.
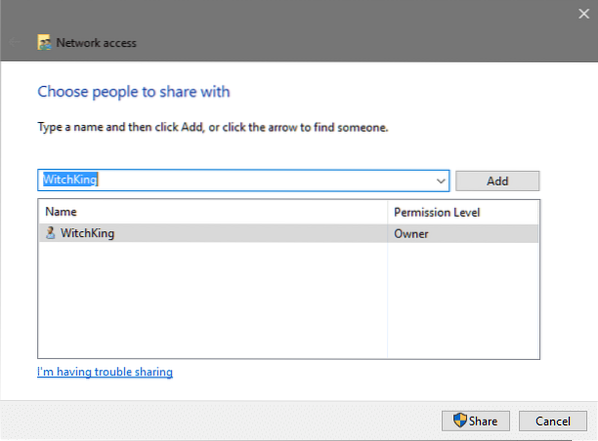
Klicka sedan på Dela med sig vilket kräver att du har administrativa behörigheter och du får nätverksvägen för mappen i nästa fönster.
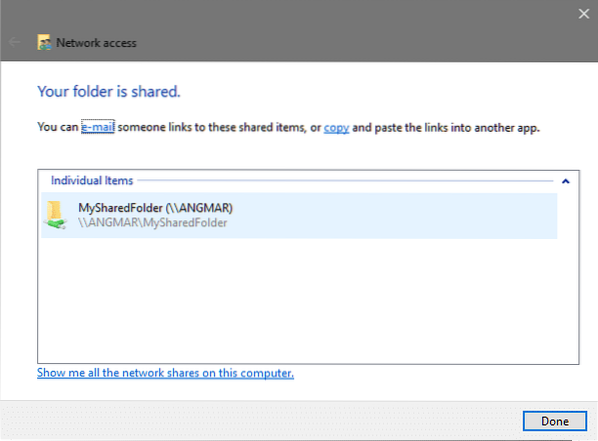
Som du kan se är vägen \\ ANGMAR \ MySharedFolder I detta fall. Vanligtvis kommer det att följa detsamma \\ PCName \ Shared_Folder_Name formatera. Bakåtvända snedstreck används för att separera olika kataloger medan de föreskriver sökvägar i Windows. På vår Linux-gäst kommer vi att ersätta bakåtvända snedstreck för att vidarebefordra en sådan // PCName / Shared_Folder_Name
Än så länge är allt bra. Nu är frågan hur vi kommer åt detta från vår Linux-gäst?
Gäst till värdnätverk
För att komma åt innehållet i den delade mappen ska både gäst- och värdnätverket vara i samma nätverk. Om du använder Standardbrytare alternativ av Hyper-V för att ge anslutning till din gäst, då kan din virtuella dator prata med Windows-huvudinstallationen och vi har inget att oroa dig för.
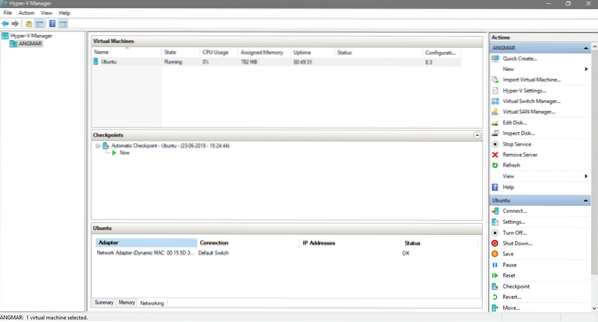
Gå till skärmen för Hyper-V-hanteraren och gå till inställningarna för din virtuella Ubuntu-dator och verifiera att Standardbrytare används för anslutning.
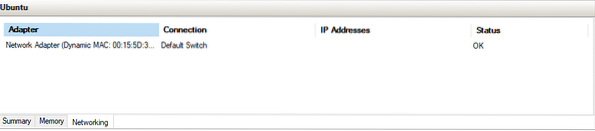
Även om detta kan fungera med båda Intern och extern omkopplare (två virtuella växlar som erbjuds av hyper-V) är det viktigt att notera att både värden och gästen måste vara i samma nätverk för att SMB / CIFS-fildelning ska fungera.
Montering av den delade mappen på gäst
Starta ditt gäst-operativsystem, vilket i vårt fall är Ubuntu. Öppna terminalen och installera en enkel cifs-klient.
$ sudo apt installera cifs-utilsDärefter måste du bestämma var i filsystemet du vill montera den delade mappen. I vårt fall skulle vi montera den i en ny katalog som heter SharedFolder som bor i hemkatalogen.
$ mkdir ~ / SharedFolderOkej, så nu som det sista steget måste du montera mappen. Kom ihåg att när vi skapade fildelen i vår värd fick vi en nätverksväg för mappen som var \\ ANGMAR \ MySharedFolder medan din kan skilja sig, är det en sak som skulle förbli densamma de bakåtvända snedstreck som används av Windows som du behöver förvandla till snedstreck framåt medan du anger på Linux.
Eftersom vi bara delade den med en Windows-användare (dig själv) måste du berätta för Linux vad ditt Windows-användarnamn är så att det kan verifieras mot det namnet.
$ sudo mount.cifs //~ / SharedFolder -o-användare =
I ovanstående exempel var den sökväg som tilldelades mappen av Windows enligt nedan:
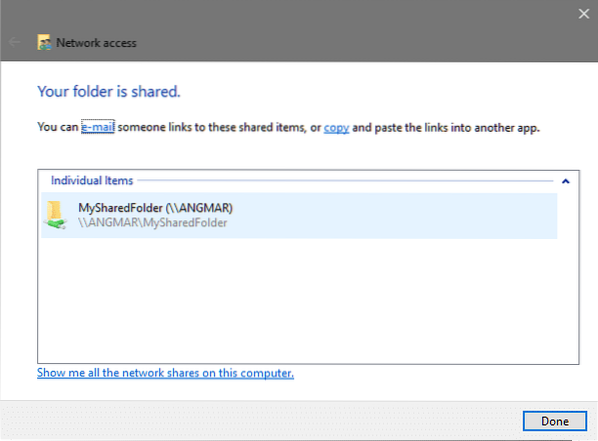
Att montera den här mappen på sökvägen ~ / Delad mapp Jag skulle behöva springa:
$ sudo mount.cifs // ANGMAR / MySharedFolder ~ / SharedFolder -o user = WindowsUserNameDu kommer att uppmanas att ange sudo-lösenord (om du inte kör som root), i vilket fall ange lösenord för din Linux-användare och du kommer att bli ombedd att ange lösenordet för att komma åt fjärrmappen, i vilket fall, ange Windows-användarens lösenord.
Det borde göra tricket! Nu kan du gå till vägen ~ / Delad mapp och se innehållet som delas av ditt värd-operativsystem. Du kan justera filbehörigheterna för att förbjuda den virtuella datorn att ändra filer. Hoppas, du gillade den här handledningen och lärde dig något användbart av den!
Låt oss veta om det finns något problem som du står inför med Hyper-V eller något annat virtualiseringsrelaterat ämne som du vill att vi ska täcka!
 Phenquestions
Phenquestions


