Vad som faktiskt är NodeJS?
NodeJS är en JavaScript-plattform med öppen källkod som används för att utveckla och köra back-end-tjänster som kallas API: er (Advanced Programming Interfaces). Det här är de tjänster som driver klientapplikationer som webbappar som körs i webbläsaren och mobilapplikationer. NodeJS är viktigt eftersom dessa klientapplikationer bara är en yta för användare att se och interagera med. Utöver detta måste de prata med någon tjänst på servern eller i molnet för lagring av data, skicka e-post eller push-meddelanden. Det är här NodeJS kommer in i bilden som tillåter användare att skapa serverbaserade applikationer i JavaScript och producera back-end-tjänster i realtid som kan användas för att starta klientapplikationer.
Genom att vara mycket skalbar och supersnabb är NodeJS ett utmärkt val för utveckling och därför kommer vi idag att titta på hur man gör en enkel NodeJS-applikation.
Steg 1: Installera NodeJS
Innan vi går vidare till utvecklingsfasen, låt oss först se hur vi installerar NodeJS på våra Linux-baserade stationära datorer. Det finns faktiskt flera sätt att installera NodeJS på en Linux-baserad dator. Vi kommer dock bara att titta på två metoder för att installera NodeJS.
Steg 1 (a): Installera NodeJS med NVM
I den här metoden kommer vi att använda Node Version Manager (NVM) för att installera NodeJS. En stor fördel med att använda detta är att det inte finns några tillståndsproblem för att använda NodeJS.
Först och främst måste vi installera nvm som kan göras med följande kommando:
$ wget -qO- https: // rå.githubusercontent.com / nvm-sh / nvm / v0.35.1 / installera.sh | våldsamt slag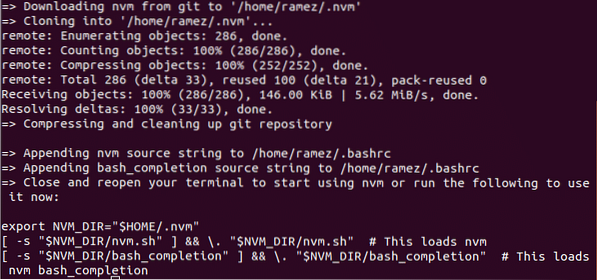
Detta kommando lägger till nvm i din sökprofil och extraherar all nvm-data i katalogen ~ /. nvm
För att kontrollera om nvm har installerats korrekt startar du om terminalen och kör:
$ kommando -v nvm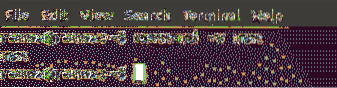
Om du ser nvm som utdata har den installerats.
Nu installerar vi NodeJS och npm som i grunden är ett ekosystem av NodeJS-bibliotek. För att göra detta kör du bara följande kommando som installerar den senaste versionen av NodeJS:
$ nvm installationsnodDu kan också installera vilken specifik version av NodeJS du vill installera. För denna handledning installerar vi version 12 av NodeJS.
$ nvm installera v12.16.1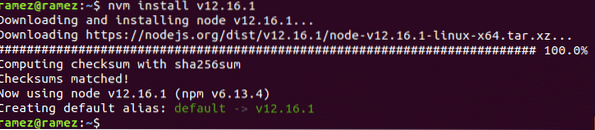
När du har installerat kan du kontrollera dina installerade versioner av NodeJS och npm genom att köra följande kommandon:
$ node -v$ npm -v
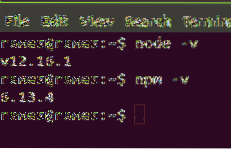
Steg 1 (b): Installera NodeJS med hjälp av Ubuntu officiella arkiv
En stor fördel med att installera NodeJS på detta sätt är att Ubuntu har en stabil version av NodeJS i sitt officiella arkiv.
Först och främst körs följande kommando för att uppdatera vårt systems apt-cache och paket till de senaste versionerna så att inga problem uppstår under installationen:
$ sudo apt-get-uppdateringDärefter installerar vi NodeJS med följande kommando:
$ sudo apt installera nodejsNär du väl har installerat kan du kontrollera din NodeJS-installerade version genom att köra följande kommando:
$ node -v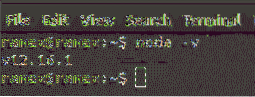
I den här metoden måste vi också installera npm, ekosystemet för NodeJS-bibliotek. Detta kan göras genom att ange följande kommando i terminalen:
$ sudo apt installera npmPå samma sätt kan du kontrollera din npm-installerade version genom att köra följande kommando:
$ npm -v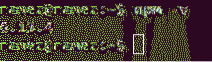
Steg 2: Kodning av en NodeJS-applikation
För den här handledningen skapar vi en enkel HTTP-server som lyssnar på klienten på portnummer 8080 och skickar Hello World som svar på klienten. Följande är den fullständiga koden:
låt http = kräver ('http')server = http.createServer (funktion (begäran, svar)
svar.skriv ('Hello World')
svar.slutet()
)
server.lyssna (8080)
trösta.log ("Server Running")
Låt oss nu titta på varje kodrad för att förstå vad som faktiskt händer här.
Kodförklaring:
I Node JS finns det några inbyggda moduler tillgängliga. Dessa är funktioner som redan har definierats i NodeJS och ger viss funktionalitet i våra applikationer. Dessa moduler kan importeras med behöva nyckelord.
låt http = kräver ('http')I den första raden i vår kod importerar vi den inbyggda HTTP-modulen för NodeJS. HTTP-modulen används här så att vi kan skapa en server i vår applikation som kan lyssna på HTTP-förfrågningar i en viss port.
server = http.createServer (funktion (begäran, svar)Härifrån använder vi en metod för HTTP-modulen som kallas createServer som, som namnet säger, skapar en serverinstans. I detta skickar vi en funktion här som tar upp två parametrar - ett begäranobjekt och ett svarobjekt. Nu när en begäran görs till vår server kommer den här funktionen att anropas. Svaret objektet laddas med detaljer om den begäran som har gjorts och svaret objektet är något som vi kan använda för att skicka ett svar tillbaka till klienten.
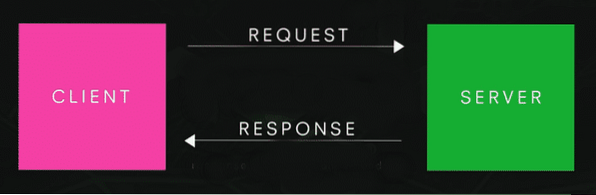
svar.slutet()
Härifrån, svar.skriv används för att skriva ett svar till klienten. Så här kan saker skrivas ut i webbläsaren. I det här fallet kan vi skriva ut Hej världen i webbläsaren. Svaret.slut () låter webbläsaren veta att begäran har avslutats och skickar svaret till webbläsaren.
server.lyssna (8080)trösta.log ("Server Running")
Servern.lyssningsfunktionen används här av vår server för att lyssna på klienten på portnummer 8080. Det är viktigt att notera att alla tillgängliga portar kan användas här. Den sista radkonsolen.logg används för att skriva ut allt på terminalen. I det här fallet skriver vi ut Server körs så att vi vet att servern har startat.
Steg 3: Köra och testa vår NodeJS-applikation
Nu när vi har skrivit vår kod och förstår vad som händer i den, låt oss nu köra den och testa om den fungerar eller inte. För att göra detta, öppna katalogen, där du har sparat din fil som innehåller ovanstående NodeJS-kod och tillsammans med detta, öppna också terminalen. För att köra en NodeJS-fil, skriv bara in följande kommando i terminalen:
$ nod filnamn.jsfilnamn här hänvisar till namnet på din fil. I mitt fall har jag lagrat min kod i en fil som heter sample.js. Se nedan:
$ nodprov.js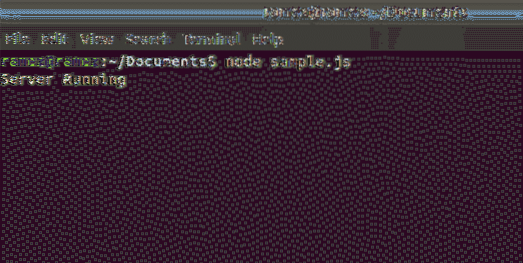
Nu verkar vår server köra. Låt oss nu kontrollera om vårt svar har skickats till klienten. För att göra detta, öppna din webbläsare och ange localhost: port. I mitt fall kör jag kommandot: localhost: 8080. Se bilden nedan för bättre förståelse:
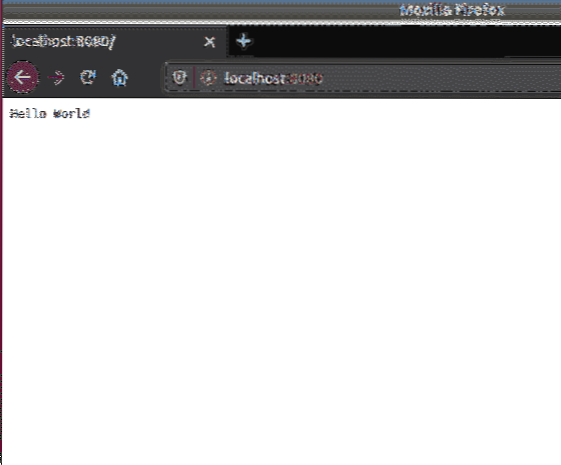
Vi ser tydligt vår produktion Hej världen visas på sidan. Voila, vi lyckades skapa en enkel NodeJS-server.
Varför använda NodeJS över sina alternativ?
I dagens värld har JavaScript helt förändrat webbutvecklingens ansikte. Detta har lett till att NodeJS blivit ett populärt val för backend-utveckling. Tillsammans med att använda JavaScript som kärna är NodeJS mycket snabb, extremt flexibel och utmärkt för prototyper och smidig utveckling. Genom att använda NPM (Node Package Manager) som sitt ekosystem som är det största ekosystemet som finns tillgängligt för öppen källkodsbibliotek, ger det flera verktyg och moduler till utvecklare som ytterligare ökar dess efterfrågan. Alla dessa skäl gör det till ett utmärkt val för webbutveckling.
 Phenquestions
Phenquestions


