Om din Uppgiftshanteringr är tomt och visar inte processer i Windows 10/8/7, så här är några saker du kan göra för att lyckas fixa tom Aktivitetshanterare problem. Detta kan hända på grund av korruptioner i systemfiler eller infektioner med skadlig kod.

Windows Aktivitetshanterare är tom
Här är några saker du kan försöka lösa det tomma problemet med Aktivitetshanteraren:
- Starta om datorn och se
- Se till att displaykolumner är markerade
- Skanna dator efter skadlig kod
- Kör systemfilsgranskaren
- Reparera systembild med DISM
- Felsök i Clean Boot State.
1] Starta om datorn
Detta är den vanligaste lösningen som du kan använda för att lösa problemet. Ibland kan du bli av med det genom att starta om ditt system.
2] Se till att visningskolumner är valda
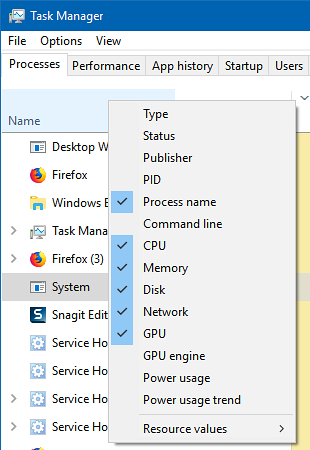
Se till att du har kontrollerat önskade kolumner som du vill ska visas. Om inget är valt kanske du inte ser några detaljer. Du måste högerklicka på utrymmet nära Namn och välja kolumner.
3] Skanna dator efter skadlig kod
En av anledningarna till att människor får det här problemet är på grund av skadlig kod. Om din dator är infekterad av skadlig kod kan du möta tomma Task Manager-problem. Skanna din dator med ditt antivirusprogram. Du kan också använda en second opinion malware scanner.
Även om de flesta av oss kan ha antivirusprogram installerad på vår Windows-dator, kan det finnas tider av tvivel, där du kanske vill ha en andra åsikt. Medan man alltid kan besöka antivirusskannrar online från välkänd säkerhetsprogramvara för att skanna sin dator, föredrar vissa att ha en fristående on-demand antivirusskanner installerad lokalt. Vid sådana tillfällen kan du använda dessa on-demand antivirusskannrar.
Kör genomsökningen vid starttid eller i felsäkert läge för bästa resultat.
4] Kör systemfilsgranskaren
Att köra SFC reparerar skadade eller skadade Windows-filer. Du måste köra det här kommandot från en förhöjd CMD.
5] Kör DISM Tool
När du kör DISM-verktyget reparerar det Windows System Image och Windows Component Store i Windows 10. Du kommer att ha olika alternativ inklusive / ScanHealth, / CheckHealth, och / RestoreHealth. I en upphöjd kommandotolk måste du köra följande kommando:
DISM.exe / Online / Cleanup-image / Restorehealth
När du kör det här verktyget skapas en logg på C: \ Windows \ Logs \ CBS \ CBS.logga. Processen tar cirka 15 minuter eller mer beroende på korruptionsnivån.
6] Felsökning i Clean Boot State
En ren start används för att diagnostisera och senare felsöka problem med ditt system. Under en ren start startar vi systemet med ett minimalt antal drivrutiner och startprogram som hjälper till att isolera orsaken med störande programvara. När du har startat i Clean Boot State, kontrollera om problemet kvarstår.
- Om det inte gör det finns det någon process från tredje part som stör dess funktion. Aktivera den ena processen efter den andra och se vilken process som får problemet att visas. Således kan du hitta gärningsmannen.
- Om problemet inte försvinner kan du behöva använda alternativet Återställ den här datorn.
Hoppas att något här hjälper dig.
Relaterad läsning: Aktivitetshanteraren svarar inte, öppnar eller inaktiveras av administratören.

 Phenquestions
Phenquestions


