Google Docs är en övertygande och mångsidig online-molnbaserad app som används för att skapa och dela orddokument. Många av oss känner redan till den här webbapplikationen men kan frukta att använda den på grund av att vi förlorar kärnfunktionaliteten genom att gå in i molnbaserade. Men tro mig, google docs är en robust app med massor av fantastiska funktioner som många inte känner till. Google-dokument är lika lämpliga för yrkesverksamma och studenter som utrustade för personligt bruk. Så du måste ha modet att hoppa, lämna offlinebaserad ordbehandlingsprogramvara för att använda molnbaserade google-dokument och bli förvånad över att se massor av kraftfulla verktyg för att göra produktivitetsuppgiften.
Bästa Google Docs-tips
Jag är här för att hjälpa dig genom att ge en lista över de bästa tipsen och tricksna för Google Docs för att bli en kraftanvändare.
1. Njut av ditt samtal medan du skriver - röstskrivning
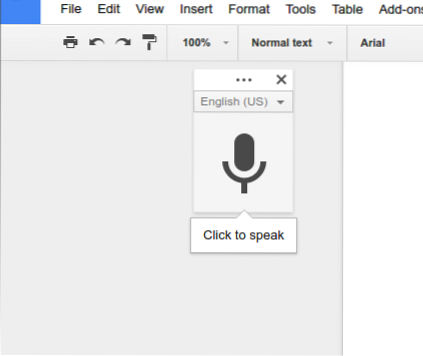
Det är lättare att prata om ett ämne än att skriva om det. Nu har alla stora teknologiföretag lagt stor vikt vid funktionell artificiell intelligens och röstkommando. Här i google docs kan du hitta rösttyp, vilket kan hjälpa dig att skriva snabbt.
Läs mer: Hur konverterar du MS Office-filer till Google Docs-format
Du kan bara använda den här funktionen om du har en mikrofon inbyggd i din bärbara dator eller Android-smartphone. Så för att använda den här funktionen måste du gå till Verktyg >> Rösttyp. En röstskrivningsruta visas med en stor mikrofon. Nu kan du börja skriva med röst, mestadels på vilket språk som helst. Du kan använda en kortkommando, Cmd + Shift + S (på en Mac) eller Ctrl + Shift + S (på en PC) för att starta inspelningen.
2. Rensa formatering av det kopierade dokumentet
Om du kopierar några dokument från webben eller andra platser och klistrar in dem i Google-dokument, kanske det inte går ihop med den andra delen av dina Google Apps-dokument om du inte gör formateringen. Följ något av dessa för att formatera de kopierade dokumenten.
- Markera texten >> Högerklicka >> Rensa format
- Markera texten >> Gå till Formatalternativ högst upp på menyn >> Rensa format.
3. Utforska enorma och vackra Google-teckensnittslista
Google-dokument erbjuder en enorm lista med vackra teckensnitt, som kan passa både professionellt och personligt. Gå till teckensnitten från rullgardinsmenyn högst upp i dokumentet och välj fler teckensnitt. Härifrån kan du välja vem som helst som passar dig. Men kolla in Google Fonts-katalogen, där du kan se den praktiska användningen av alla teckensnitt, vilket kan hjälpa dig att få det bästa.
4. Bildredigering inuti dokumenten
Google docs tillhandahåller grundläggande alternativ för bildredigering inuti dokumenten. Du kan beskära, återställa, använda en ram till bilden och göra ljusstyrka, transparens och kontrastjustering.
5. Sök och infoga länkar i dokument
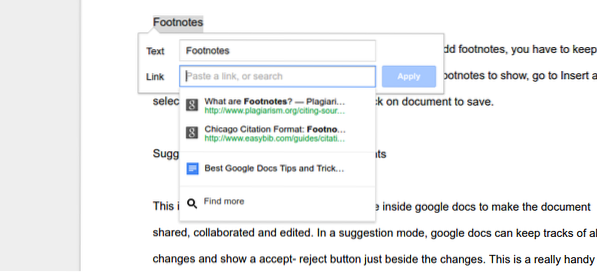 Du kan länka vilket ord eller mening som helst med hjälp av knappen Infoga länk från det övre menyfältet, men google docs har en unik funktion för att söka i innehåll och infoga en länk. För att sätta länken i dokumentet behöver du inte gå någon annanstans utan välj ordet och tryck på Ctrl + K för att få önskad länk och infoga det.
Du kan länka vilket ord eller mening som helst med hjälp av knappen Infoga länk från det övre menyfältet, men google docs har en unik funktion för att söka i innehåll och infoga en länk. För att sätta länken i dokumentet behöver du inte gå någon annanstans utan välj ordet och tryck på Ctrl + K för att få önskad länk och infoga det.
6. Bokmärk dina dokument för mindre rullning
Den här bokmärkesfunktionen är bra och hjälpsam när du gör långa dokument. För att aktivera bokmärkning i dokument, gå till menyn Infoga och välj Bokmärke. Detta visar en blå bokmärkesikon till vänster om ditt dokument. Du kan lägga till en länk till ett specifikt stycke som möjliggör en innehållsförteckning högst upp i ditt dokument. Den här innehållsförteckningen kan verka användbar när du navigerar i långa dokument.
7. Fotnot
Fotnoten är enkel och enkel att sätta i Google Docs. För att lägga till fotnoter måste du hålla markören i texten i dokumentet där du vill ha fotnoter att visa; gå till Infoga och välj Fotnoter. Skriv fotnoterna och klicka på dokumentet för att spara.
8. Förslagsläge för att göra bättre dokument
Detta är ett av elverktygen som kan användas i google docs för att göra dokumentet delat, samarbetat och redigerat. I ett förslagsläge kan google docs hålla reda på alla ändringar och visa en accept-avslag-knapp bredvid ändringarna.
Detta är ett praktiskt och användbart verktyg för att skapa delade dokument, där alla kan bidra till att göra perfekta papper. För att aktivera förslagsläget, gå till det övre högra hörnet, klicka på de penna-liknande redigeringsverktygen och välj förslagsläge.
9. Samarbete i realtid - Google Dokument
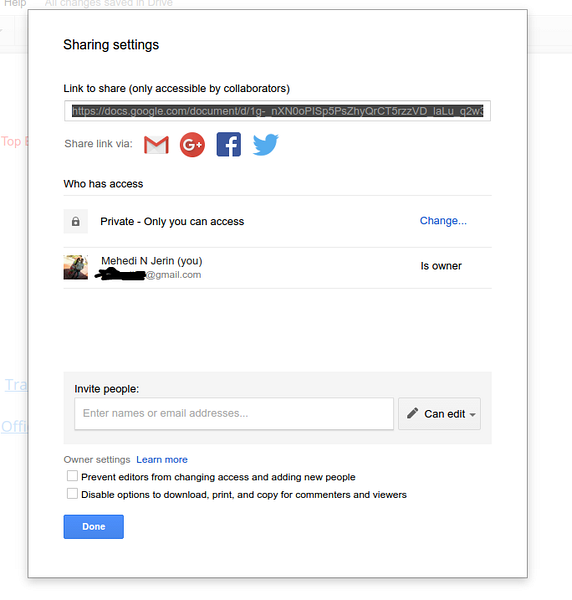 Google-dokument erbjuder möjligheten att dela dokumentet med andra användare. Alla användare kan samtidigt redigera dokumentet i realtid. Om två personer skriver samma text ser Google Docs tydligt tidsstämpeln för att behålla den senaste korrigerade versionen. Och en annan gammal version kommer att finnas kvar på revisionspanelen.
Google-dokument erbjuder möjligheten att dela dokumentet med andra användare. Alla användare kan samtidigt redigera dokumentet i realtid. Om två personer skriver samma text ser Google Docs tydligt tidsstämpeln för att behålla den senaste korrigerade versionen. Och en annan gammal version kommer att finnas kvar på revisionspanelen.
Dessutom kan användare interagera med varandra angående dokumentredigering och skapande. Alla dessa saker händer i realtid, och alla användare som har åtkomstbehörighet kan se ändringarna direkt.
10. Tagga någon i en kommentar för att få uppmärksamheten
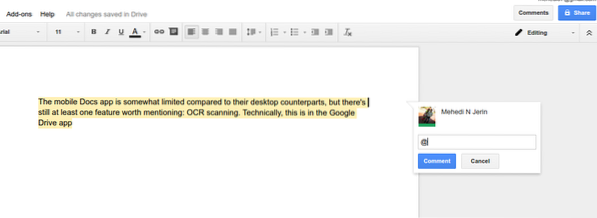 Du kan dra någon specifik persons uppmärksamhet med hjälp av “@ eller + -tecken” och e-postadress i kommentarfältet. Innehavaren av e-post-ID kommer att få ett varnings-e-postmeddelande om kommentaren eller frågan, som ställs i google docs.
Du kan dra någon specifik persons uppmärksamhet med hjälp av “@ eller + -tecken” och e-postadress i kommentarfältet. Innehavaren av e-post-ID kommer att få ett varnings-e-postmeddelande om kommentaren eller frågan, som ställs i google docs.
11. Publicera ett dokument online
I Google Docs kan du skapa eller redigera dokument och komma åt andra för att redigera dokumenten. Här måste du komma ihåg att dokumentet bara kan ses av dig och andra som har behörighet, men det kan inte ses offentligt. För att göra det synligt måste du publicera ditt dokument online. För att göra det, gå till Arkiv från det övre fältet och välj ”Publicera på webben .. .”
12. Tangentbordsgenvägar
Det finns massor av användbara kortkommandon i Google Docs. Många av dem är mycket vanliga som den andra applikationen. Som om du kan använda Cmd + C (Mac) eller Ctrl + C (PC) för att klistra in, eller Cmd + B (Mac) eller Ctrl + B (PC) för fetstil, men den har en unik genväg som hjälper till att göra uppgiften mycket snabbt. Några av dem är :
Skift + T = Skapa ett nytt dokument.
Ctrl + Alt + M = Infoga en kommentar.
Medan du skriver på Google Docs kan du också få kortkommandolistan genom att hålla Cmd + / på en Mac och Shift + / eller Ctrl + / Chrome OS eller Windows. Se hela listan över kortkommandon för Google Docs.
13. Fantastisk smart stavningskontroll
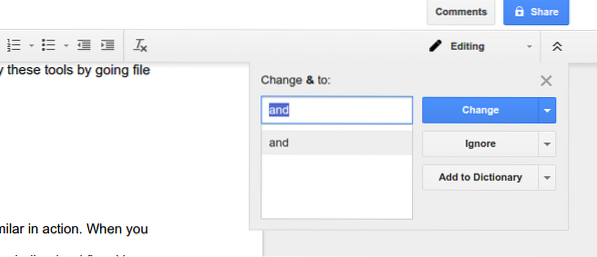
Googles sökning har inkluderat sin smarta stavningskontroll i Google Docs, och det är otroligt. Detta verktyg förlitar sig inte på den traditionella ordlistan; istället baseras den på Googles sökmotoralgoritm, som hjälper användaren att hitta stavfelen på ett intelligent sätt.
Google docs stavningskontrolldatabas uppdateras regelbundet. Varje dag förbättras databasen genom att lära sig det nya ordet från Googles konstgjorda intelligenta “Vad menar du?”Databas och erbjuder förslag baserat på sammanhang snarare än bara likhet. Du kan kontrollera alla misstag genom att gå till "Stavning ..." från menyn Verktyg i det övre fältet.
14. Justera sidinställningar
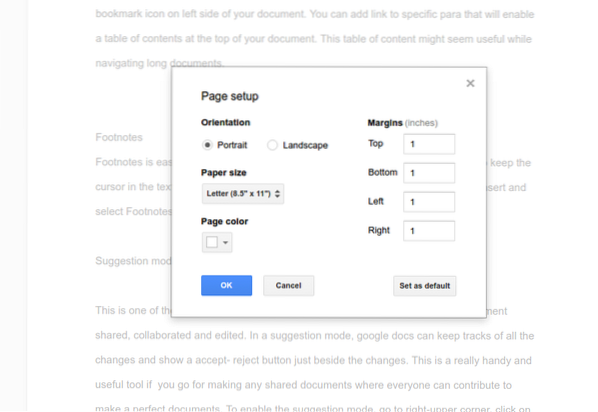 Att justera sidinställningarna är enkelt och enkelt att google-dokument. Genom konfigurationen av sidan kan du ändra sidfärg, marginal och orientering. Du kan använda dessa verktyg genom att gå till filen under det övre menyraden och välja sidinställning.
Att justera sidinställningarna är enkelt och enkelt att google-dokument. Genom konfigurationen av sidan kan du ändra sidfärg, marginal och orientering. Du kan använda dessa verktyg genom att gå till filen under det övre menyraden och välja sidinställning.
15. Hantera personlig ordbok
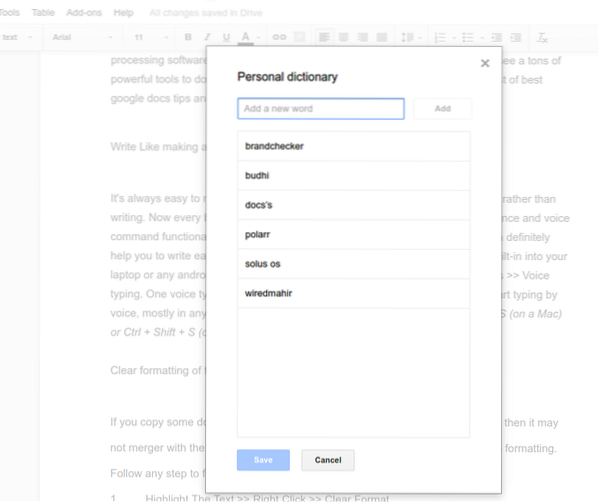 Den personliga ordlistan och den automatiska ersättningen är ganska lika i handling. När du skriver några namn eller ovanliga ord markerar Google Docs det med en understruken röd flagga. Du kan inkludera dessa ord genom att högerklicka på orden och välja "lägg till personlig ordbok" eller manuellt; du kan placera dem alla i den personliga ordboken genom att gå till verktyg i den övre menyraden och välja ”Personal Dictionary.”
Den personliga ordlistan och den automatiska ersättningen är ganska lika i handling. När du skriver några namn eller ovanliga ord markerar Google Docs det med en understruken röd flagga. Du kan inkludera dessa ord genom att högerklicka på orden och välja "lägg till personlig ordbok" eller manuellt; du kan placera dem alla i den personliga ordboken genom att gå till verktyg i den övre menyraden och välja ”Personal Dictionary.”
16. Använd Google Dokument som offline-läge
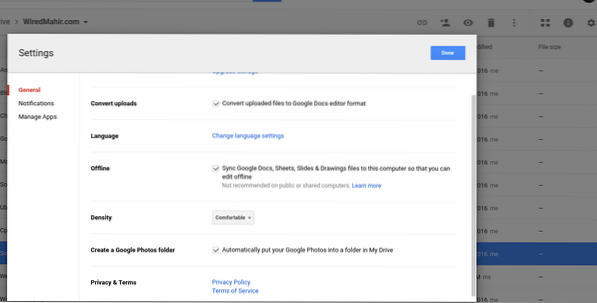 För att använda Google Docs krävs ingen internetanslutning. Men vid den första installationen krävde dataanslutningen medan du ändrade inställningen för att använda Google Docs som offline-läge. Så för att aktivera offline-läge, gör följande process.
För att använda Google Docs krävs ingen internetanslutning. Men vid den första installationen krävde dataanslutningen medan du ändrade inställningen för att använda Google Docs som offline-läge. Så för att aktivera offline-läge, gör följande process.
Google Drive >> klicka på kugghjulsikonen i övre högra hörnet >> Markera rutan i avsnittet Offline för “Synkronisera Google Docs, Sheets, Slides och Drawings-filer till den här datorn så att du kan redigera offline
Du kan skapa och redigera alla Google-dokument, ark, ritning offline, och alla dokument synkroniseras till Google Drive-molnet medan du får en internetuppkoppling.
17. Gör dina egna ersättare
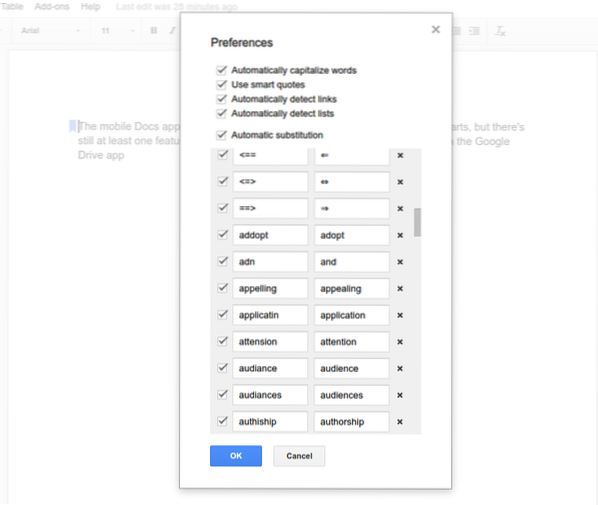 Du kan göra dina byten, vilket kommer att hjälpa mycket under skrivandet. Google-dokument gör en lista över automatiska ersättningar, men du kan också anpassa enligt krav. Gå till Verktyg och preferenser, gör en förändring i ditt krav.
Du kan göra dina byten, vilket kommer att hjälpa mycket under skrivandet. Google-dokument gör en lista över automatiska ersättningar, men du kan också anpassa enligt krav. Gå till Verktyg och preferenser, gör en förändring i ditt krav.
18. Högerklicka på Definition and Research
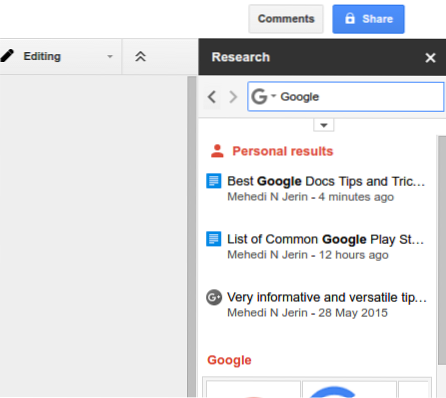 För att få definitionen eller undersöka något ord, högerklicka och välj definition eller forskning; det öppnar en ruta på höger sida med all information om det specifika ordet. Denna definition och forskningsverktyg låter oss hålla oss på dokumenten medan vi letar efter mer information.
För att få definitionen eller undersöka något ord, högerklicka och välj definition eller forskning; det öppnar en ruta på höger sida med all information om det specifika ordet. Denna definition och forskningsverktyg låter oss hålla oss på dokumenten medan vi letar efter mer information.
Det kan erbjuda oss en sökning på bilder, tabeller, citat, forskare och bokstavligen allt från sökjätten Google. Dessutom kan vi dra och släppa bilder från den här forskningsrutan till våra Google-dokument.
19. Skicka ett dokument via e-post till en annan användare för bättre feedback
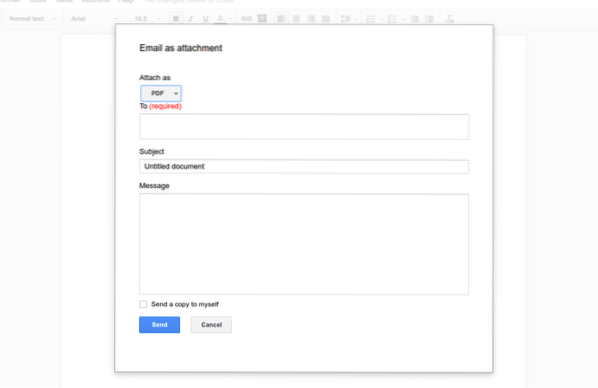 Alla användare kanske inte har google-id eller Gmail, så hur kan du dela dokumentet för att få bra feedback. Ja, det finns ett alternativ att skicka hela filen via e-post som en bilaga. Du kan skicka filen som Docx, pdf, vanlig textfil eller så vidare. Dessa verktyg finns under rullgardinsmenyn Arkiv högst upp i dokumentet.
Alla användare kanske inte har google-id eller Gmail, så hur kan du dela dokumentet för att få bra feedback. Ja, det finns ett alternativ att skicka hela filen via e-post som en bilaga. Du kan skicka filen som Docx, pdf, vanlig textfil eller så vidare. Dessa verktyg finns under rullgardinsmenyn Arkiv högst upp i dokumentet.
20. Ladda ner ett dokument som PDF, Word Doc och mer
När du har avslutat ditt dokument måste du skicka det till någonstans eller någon som en PDF-kopia eller Docx-fil, snarare än till ett redigerbart dokument. Du kommer att ha många alternativ för att exportera din slutkopia till så många som sju format: Microsoft Word (.docx), OpenDocument Format (.odt), Rich Text Format (.rtf), vanlig text (.txt), webbsida (.html, zippad), PDF-dokument (.pdf) och EPUB-publikation (.epub). Hämta alternativet från filmenyraden och välj "Ladda ner som"
21. Hur man använder Apps Script i Google Docs
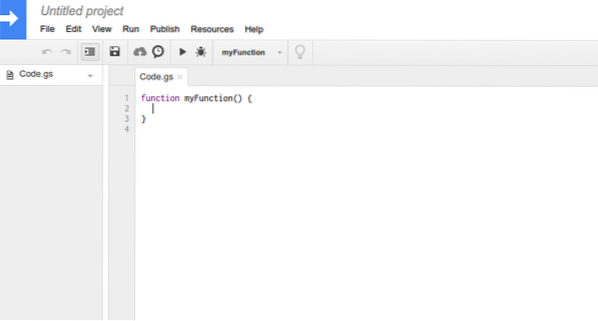 Google Apps Script hjälper till att förbättra det övergripande arbetsflödet för Google Docs-dokumenten. Det hjälper till att skapa eller ändra dokument, ändra google docs användargränssnitt och placera viktiga verktyg för enkel åtkomst. Men innan du gör någonting på appskript är det bättre att ha en kvalitets kunskap om java och google föreslår att du lär dig en gratis kurs och följer en riktlinje för att få ut det bästa av google docs-appskriptet.
Google Apps Script hjälper till att förbättra det övergripande arbetsflödet för Google Docs-dokumenten. Det hjälper till att skapa eller ändra dokument, ändra google docs användargränssnitt och placera viktiga verktyg för enkel åtkomst. Men innan du gör någonting på appskript är det bättre att ha en kvalitets kunskap om java och google föreslår att du lär dig en gratis kurs och följer en riktlinje för att få ut det bästa av google docs-appskriptet.
22. Skriv dokumenten på vilket språk som helst
Att skapa dokument i google docs är begränsat till engelska. snarare kan du göra dokumenten på vilket språk som helst. För att ändra standardspråket till något annat, gå till Arkiv-menyn i det övre rullgardinsfältet och välj önskat språk. Alla språk ges i alfabetisk ordning på engelska.
23. Översätt hela dokumentet till vilket språk som helst
Du kan översätta dokumentet till vilket språk som helst bokstavligen. Det finns många språk att använda, men google translate är inte perfekt för översättningsjobbet. Så lita inte på det enbart, men det kan definitivt hjälpa till att läsa alla dokument skrivna på ett annat språk.
24. revisionshistorik
Oroa dig inte för att förlora någon information när du redigerar. Om du vill få en tidigare version av dina dokument kan du enkelt hämta den genom att gå till Arkiv >> Se Revisionshistorik. Här hittar du alla tidigare versioner av det obligatoriska dokumentet. Om du valde någon tidigare version kommer den valda versionen bara till toppen av listan utan att förlora någon information. Alltid Du har möjlighet att få vilken version som helst och se ändringarna som gjorts i den markerade texten.
25. Många imponerande mallar
Google Dokument kommer med massor av imponerande mallar som kan användas för att skriva ett resumé, utarbeta ett affärsförslag, formalisera mötesanteckningar eller utforma en broschyr för alla företag. Bokstavligen kan du hitta alla typer av mallar för att slutföra alla uppgifter för både affärs- och personliga ändamål. Du får alla mallar från google docs startsida. Så utforska dessa och hitta en som passar dig.
26. Användning av tillägg för att utöka funktionerna i Google Docs
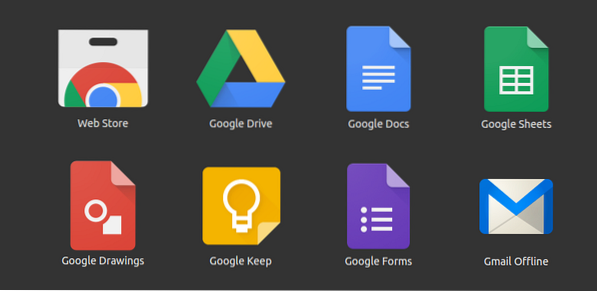 Det finns många användbara tillägg i Google Docs-förvaret eller butiken. Du hittar tilläggen genom att lägga till tillägg från rullgardinsmenyn google doc och välja Hämta tillägg. Alla dessa tillägg används för att utöka Google Docs funktionalitet och produktivitet. Det är precis som appar på Android mobile, som används för att göra vårt Android-system mer funktionellt och effektivt. På samma sätt utför Google Docs-tillägg många utestående jobb, vilket inte kan slutföras med standardfunktionerna.
Det finns många användbara tillägg i Google Docs-förvaret eller butiken. Du hittar tilläggen genom att lägga till tillägg från rullgardinsmenyn google doc och välja Hämta tillägg. Alla dessa tillägg används för att utöka Google Docs funktionalitet och produktivitet. Det är precis som appar på Android mobile, som används för att göra vårt Android-system mer funktionellt och effektivt. På samma sätt utför Google Docs-tillägg många utestående jobb, vilket inte kan slutföras med standardfunktionerna.
Slutlig tanke
Här har jag listat alla möjliga bästa google docs tips och tricks för att bli en kraftanvändare. Tyckte du om någon av dem? Eller vill du lägga till några andra tips? Dela gärna dina tankar och förslag i kommentarsektionen.
Att dela din tanke hjälper oss att utvidga vår bästa lista och tips för google docs. Om du gillar den här listan kan du bokmärka den för framtida referens och klicka på knappen socialt delning för socialt engagemang med dina vänner och familj.
 Phenquestions
Phenquestions


