Det tredje problemet jag började möta på min nya Dell Inspiron 15 7537-bärbara dator var att jag då och då, trots att jag använde nätadaptern eller laddaren som följde med ultraboken, fick se den här meddelanderutan ofta när jag laddade.
Växelströmsadaptern kan inte bestämmas. Ditt system fungerar långsammare och batteriet laddas inte. Anslut en Dell 90W nätadapter eller högre för bästa systemdrift
Detta hände aldrig på mitt tidigare Dell XPS-skrivbord och var faktiskt ganska irriterande! När jag sökte lite på Internet fann jag att detta var ett problem som många stod inför. Vissa sa att problemet nu löstes i de nyare Dell-maskinerna. Men det ser inte ut att vara fallet, eftersom jag fortfarande såg detta meddelande på min nya ultrabook.
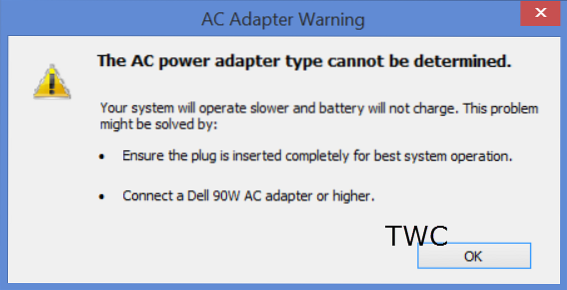
Växelströmsadaptern kan inte bestämmas
Adaptern fungerade och laddade bra. Sedan när jag stängde av huvudströmförsörjningen i ett par timmar och sedan startade laddningen igen fick jag se detta meddelande. Efter att ha återupptagit maskinen från viloläge fick jag också se detta meddelande ofta. Ibland fick jag helt enkelt att stänga av strömmen och sedan slå på den.
Detta var faktiskt ganska frustrerande. Just när jag hade löst verkar ditt system inte ha Intel Rapid Start Technology-aktiverat fel vid varje uppstart och skärmens ljusstyrka flimrar problem, jag började se detta fel!
Om du också ser det här meddelandet, här är några saker du kan göra.
1] Ta ut nätsladden från den bärbara datorn och återanslut den med kraft och vrid den lite medan du sätter i den. Dra också ut kontakten ur vägguttaget och sätt i kontakten igen. Detta löste faktiskt mitt problem. Även när min sladd sattes tätt och ordentligt i början av sig själv, brukade jag se felet. Men genom att göra detta fick felrutan att försvinna. Men då, det här kan inte vara lösningen nu!? Jag kan inte fortsätta göra det hela tiden!
Varför händer detta??
Dell reagerar på detta sätt om den inte kan känna igen eller bestämma typen av nätadapter. I detta scenario kommer du att upptäcka att:
- Ditt system fungerar långsammare
- Batteriet laddas inte eller laddas långsamt.
Vad du kan göra är att kontrollera batteriets hälsa. Kontrollera även om din nätadapter fungerar bra.
2] Om meddelandet fortsätter att besvära dig och du är säker på att din batterihälsa är bra och att du använder rätt nätadapter, kan du göra det om du vill inaktivera adaptervarningarna i BIOS. OM du inte känner till BIOS föreslår jag att du inte gör det här. Om du känner dig bekväm med BIOS-inställningar startar du om Windows 8 och trycker på F2-tangenten under omstart för att starta i BIOS.

En gång här väljer du fliken Avancerat och navigerar med hjälp av tangentbordet till adaptervarningar. Ställ in den till Inaktiverad. Spara inställningarna och avsluta.
Så du förstår, det här är inte exakt lösningar - bara lösningar! Tre problem med min nya Dell-bärbara dator! Inte säker på vad jag ska säga! I de två första fallen var det tilläggsprogrammen Intel eller Dell som orsakade problem. Låt oss hoppas att jag inte stöter på några andra problem med min nya Dell!
Att besöka Dells supportcenter kan vara ett alternativ du kanske vill överväga om du vill eskalera saken.

 Phenquestions
Phenquestions


