Vi använder alla flyttbara diskar i Windows. Ibland kan du stöta på sådana fel med dessa avtagbara diskar, som kan få dig att tro att disken har fungerat och inte kan användas alls. Idag, i den här artikeln, kommer vi att diskutera ett sådant scenario som jag nyligen mötte med en USB Kör. Egentligen, när jag ansluter den enheten och utför någon åtgärd med den här enheten, resulterar det i följande fel:
Disken är skrivskyddad, ta bort skrivskyddet eller använd en annan disk
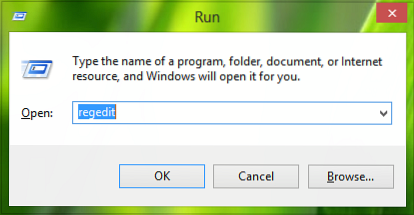
Uppenbarligen, den Försök igen -knappen som visas i ovanstående felruta gör inget väsentligt för att fixa hitch. På grund av detta kan du känna att skivan inte kan användas och du ska kasta den till soptunnan. Men vänta! Om du verkligen kommer att göra det, varför inte försöka göra något för att göra den här disken till denna skrivbar igen. Här är de två korrigeringarna du kan försöka göra USB kör igen:
Disken är skrivskyddad
KORRIGERA 1
1. Skapa en systemåterställningspunkt först och tryck sedan på Windows-tangent + R kombination, typ put regedit i Springa dialogrutan och slå Stiga på för att öppna Registerredigerare.
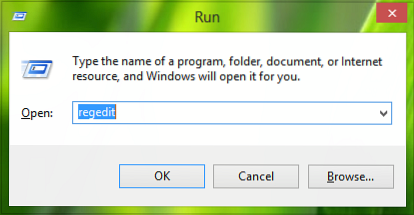
2. Navigera här i den vänstra rutan:
HKEY_LOCAL_MACHINE \ SYSTEM \ CurrentControlSet \ Control

3. I den vänstra rutan på den här platsen, högerklicka på Kontroll och välj Ny -> Nyckel. Namnge den nya undernyckeln så skapad som StorageDevicePolicies. Kom nu till den högra rutan i denna undernyckel i.e. StorageDevicePolicies, högerklicka och välj Ny -> DWORD-värde. Namnge den nyskapade DWORD som Skrivskydda. I vissa fall kanske du tycker att detta DWORD under undernyckeln finns redan och DWORD har en Värde satt till 1. Dubbelklicka på DWORD för att ändra dess Värdedata:

4. Ändra i rutan ovan Värdedata till 0 från 1. Klick OK. Stäng Registerredigerare och kontrollera om problemet är löst, försök annars FIX 2 nämnt nedan.
FIX 2
1. Öppna administrativ kommandotolk.
2. Skriv dessa kommandon en efter en och tryck på Stiga på nyckel efter varje:
diskpart lista disk välj disk # attribut disk klart läsbart
(# är numret på USB-enheten som du får fel med och är inkopplad, se skärmdump nedan)

Du kan nu stänga Kommandotolken och koppla in den igen USB kör och kontrollera om problemet är löst. Om disken fortfarande visar samma fel kan det finnas en möjlighet att enhetens chipset är trasigt.
Om detta inte hjälper dig kanske du vill se det här inlägget, som ger ytterligare tips om hur du gör det ta bort skrivskyddet på en disk. Om dina data på enheten är av yttersta vikt kan du behöva rådfråga en dataåterställningspersonal.
Kontrollera detta om du behöver skriva skydda USB-flashenheter i Windows 10/8/7.
Hoppas det här hjälper!

 Phenquestions
Phenquestions


