I den här artikeln kommer vi att lära oss om de mest populära terminalmultiplexrarna som är Tmux och Screen. Vi kommer först att lära oss vad dessa verktyg är, tillsammans med några av deras funktioner och arbete. Till slut kommer vi att jämföra båda verktygen.
Vi använder Debian 10 OS för att förklara de procedurer som diskuteras i den här artikeln.
Tmux
Tmux-kort för Terminal Multiplexer låter dig hantera flera terminalsessioner samtidigt istället för bara en. Du kan enkelt växla mellan flera program från en enda terminal. Det är verkligen bra när du är engagerad i ett komplext projekt som kräver flera terminaler. Med Tmux kan du bifoga och koppla bort sessioner vid behov. Detta gör det möjligt att fortsätta köra processerna på servrar utan att avbryta någon uppgift.
Funktioner i Tmux
Några av funktionerna i Tmux är som följer:
- Den kan köras på Mac, Linux, Raspberry Pie, BeagleBones, etc.
- Enkelt att anpassa, du kan ändra utseendet och beteendet för din Tmux-miljö
- Mycket konfigurerbar, du kan manuellt lägga till anpassad konfiguration för olika funktioner
- Dess viktigaste funktion är det fönster som är som flikar i webbläsare.
- Varje fönster är som en separat terminal där olika kommandon kan köras samtidigt.
- Det underlättar flera fönster och rutor i ett enda terminalfönster.
- Underhåller fönster och paneler i en session (som förblir aktiv även när nätverket är frånkopplat)
- Den stöder både Emacs och Vim genvägar
- Erbjuder ett stort antal genvägar som kan vara till stor hjälp för regelbunden användning av applikationer.
- Kan ta bort terminalgränssnittet utan att störa tjänsten som körs i bakgrunden och återansluta den vid behov.
Installation av Tmux
Tmux ingår i de officiella Debian-förvaren. Vi kan installera det med kommandot apt-get i Terminal. Starta terminalen i ditt Debian OS. Gå till fliken Aktiviteter längst upp till vänster på skrivbordet. Skriv sedan terminal i sökfältet. När terminalikonen visas, klicka på den för att öppna.
Nu för att installera Tmux, kör följande kommando i Terminal:
$ sudo apt installera tmuxNär du uppmanas att ange lösenordet anger du sudo-lösenordet.
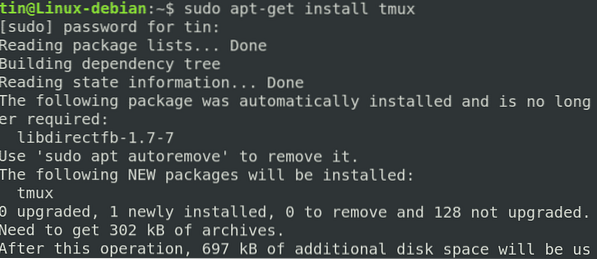
Starta Tmux
När du har installerat startar du Tmux genom att helt enkelt skriva tmux i terminalen enligt följande:
$ tmux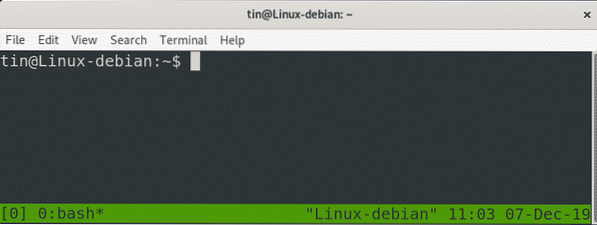
Genom att köra ovanstående kommando startar en ny session. Längst ner i sessionsfönstret kommer du att märka en grönfärgad statusfält som innehåller lite info. Låt oss se vad det betyder:
- [0] 0: bash: Indikerar att vi kör bash, med session nummer 0 och fönster nummer / namn 0
- *: Indikerar att detta är det aktuella fönstret
- “Linux-debian”: Indikerar värdnamnet
- 01:30: Indikerar aktuell tid
- 06-dec-19: Indikerar aktuellt datum
Använda Tmux
Först måste vi lära oss hur Tmux fungerar. De mest grundläggande stegen för att komma igång med Tmux är nedan:
Öppna en session genom att skriva tmux new -s my_session i terminalen
- Slutför önskat arbete.
- När du är klar kopplar du bort sessionen med Ctrl-b + d-genvägen. Kommandon och program fortsätter att köras även om du tar bort sessionen.
- När du vill ansluta till Tmux-sessionen, skriv bara tmux attach-session -t my_session i terminalen.
Skapa namngivna sessioner med Tmux
Tmux märkte sina sessioner numeriskt. När du hanterar flera sessioner kan du också tilldela dem namn. Utför kommandot nedan i Terminal för att bygga en namngiven session.
$ tmux new -s session_nameTill exempel, för att skapa en session med namnet tin, skulle kommandot vara:
$ tmux new -s tennI följande skärmdump kan du se statusfältet som visar namnet på sessionen längst ned till vänster.
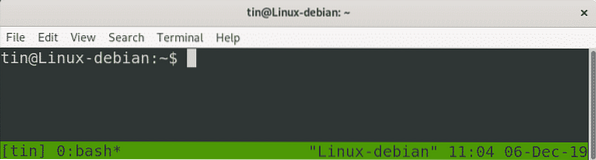
Dela Tmux vertikalt
För att dela Tmux vertikalt; använda sig av (Ctrl-b) +%. Därefter delas skärmen vertikalt.
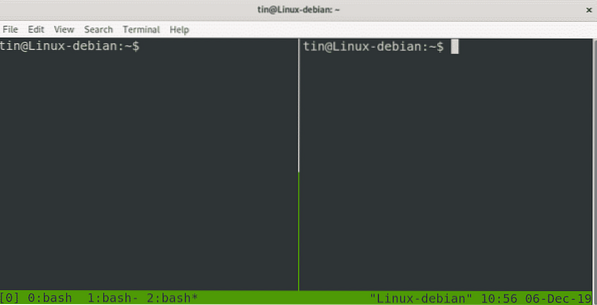
Dela Tmux horisontellt
För att dela Tmux horisontellt, använd (Ctrl-b) + “. Därefter delas skärmen horisontellt.
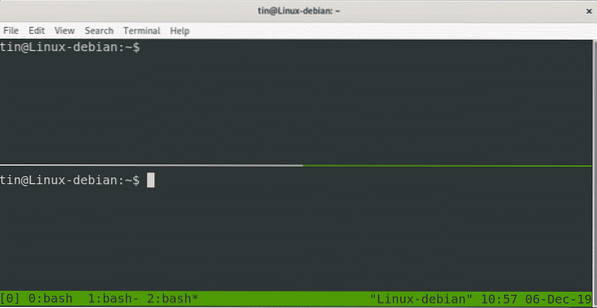
Du kan också dela fönster samtidigt både horisontellt och vertikalt.

Skärm
GNU Screen är ett annat Terminal multiplexer-program som tillåter hantering av flera Terminal-sessioner från med ett enda fönster. I likhet med Tmux kan du också bifoga / koppla bort dina sessioner. Tillsammans med detta gör det att du kan dela din session med andra användare.
Skärmfunktioner
- Håll program och skript igång även när nätverket störs.
- Lossa och anslut till en terminalsession från olika webbplatser.
- Genomför ett långvarigt program utan att hålla en aktiv shell-session.
- Tillåter att dela sessionen med andra användare
- Dela terminalfönstret horisontellt och vertikalt
- Erbjuder ett stort antal genvägar
Skärminstallation
Skärmen ingår i standard Debian-arkiv. Vi kan använda kommandot apt-get för att installera det. Starta din terminalapplikation och kör följande kommando för att installera skärmen:
$ sudo apt-get installationsskärmNär du uppmanas att ange lösenordet anger du sudo-lösenordet.
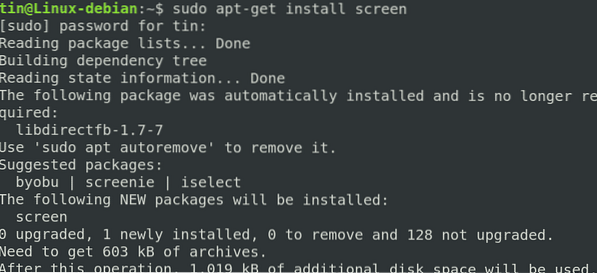
Starta skärmen
När du är installerad skriver du bara skärm i terminalen enligt följande:
$ skärmTyp Ctrl-A och ?, alla kommandon kommer att listas på skärmen.
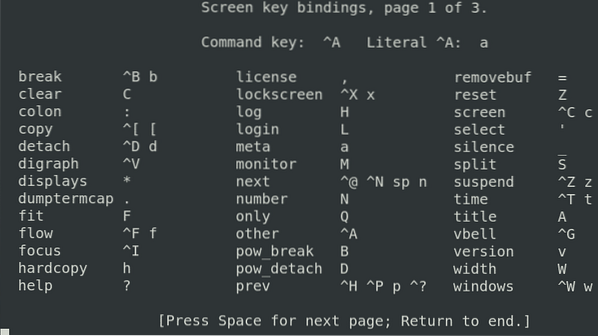
Ett namngivet fönster startas på skärmen. Senare kommer samma namn att användas för att återfästa skärmen.
$ skärm -lsDetta kommando listar de skärmar som för närvarande har öppnats och inkluderar både bifogade och fristående skärmsessioner.

Lossa sessionen
Ctrl + A -dDetta kommando kan användas för att koppla bort en aktuell skärmsession för att åter bifogas i framtiden.
Sätt tillbaka sessionen
$ screen -r screen_ID / screen_nameDetta kommando kan användas för att bifoga en skärmsession som tidigare kopplats bort.
Växla mellan fönster
Ctrl-a nDen används för att flytta till nästa fönster. Om du vill flytta till föregående fönster, använd “Ctrl-A” och “p”.
Listan öppnade fönster
Ctrl + a "Den används för att lista de öppnade bash-fönstren.
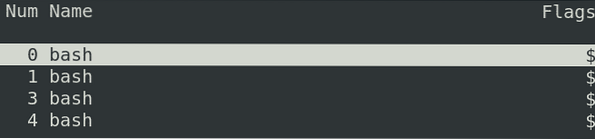
Delas horisontellt
Använd “Ctrl + a” “|” för att dela det aktuella fönstret horisontellt. Det delar bara fönstret men skapar inte en session. Använd "Ctrl + a" "Tab för att växla till den regionen och använd Ctrl + a" "c" för att starta en ny session.
Delas vertikalt
Använd "Ctrl + a" "S" (versal S) för att dela det aktuella fönstret vertikalt. Använd "Ctrl + a" "Tab för att växla till den regionen och använd Ctrl + a" "c" för att starta en ny session.
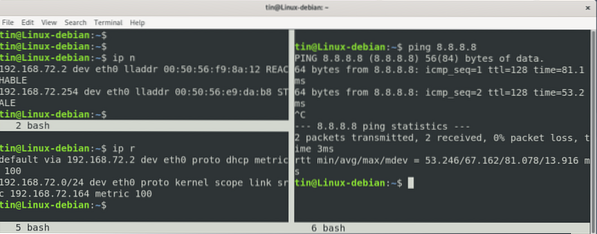
Jämförelse mellan Tmux och Screen
Baserat på ovanstående diskussion kan vi dra slutsatsen att båda programmen: Tmux och Screen ungefär tjänar ett liknande syfte. Båda programmen bygger en virtuell terminal inuti en enda terminal, låter dig växla mellan virtuella terminaler och låta dig ansluta och återansluta de virtuella terminalerna när din nätverksanslutning bryts. Båda programmen fungerar genom att bygga separata processer som de nämner olika.
Det finns dock vissa skillnader mellan dessa två verktyg. Tmux har en BSD-licens medan skärmen har GNU GPL. Tmux är mer användarvänlig än skärmen och innehåller en fin statusfält med lite information i. Tmux har automatiskt fönsterbyte medan skärmen saknar den här funktionen. Skärmen tillåter sessionsdelning med andra användare medan Tmux inte gör det. Det är den fantastiska funktionen som Tmux saknar.
Vi kan därför dra slutsatsen att detta, precis som alla program, verkligen bygger på dina krav och preferenser och som du känner dig mer bekväm med. Ge dem båda ett försök och sy det som bäst passar dina behov.
 Phenquestions
Phenquestions


