Om du får felmeddelandet “För att kunna logga in på distans behöver du rätten att logga in via Remote Desktop Services”När du försöker ansluta från Windows Remote Desktop (RDP) Client-maskiner på en Windows Server som kör Remote Desktop Services, är det här inlägget avsett att hjälpa dig. I det här inlägget kommer vi att tillhandahålla lämplig lösning som du kan försöka mildra problemet.
När du stöter på det här problemet får du följande fullständiga felmeddelande:
För att kunna logga in på distans behöver du rätten att logga in via Remote Desktop Services. Som standard har medlemmar i gruppen Administratörer denna rättighet. Om gruppen du befinner dig i inte har rätten, eller om rätten har tagits bort från administratörsgruppen, måste du ges rätten manuellt.
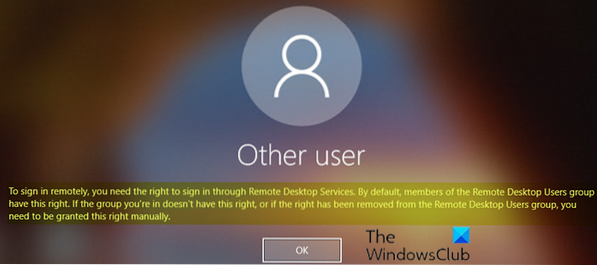
För att kunna logga in på distans behöver du rätten att logga in via Remote Desktop Services
Om du står inför problemet kan du använda den tvåstegslösning som beskrivs nedan på Windows Server för fjärrskrivbordstjänster (RDS) för att lösa problemet.
- Lägg till Remote Desktop-användare i gruppen Remote Desktop Users
- Tillåt inloggning via Remote Desktop Services
Låt oss ta en titt på beskrivningen av processen som är involverad i 2-stegslösningen när det gäller varje steg.
1] Lägg till fjärrskrivbordsanvändare i gruppen för fjärrskrivbordsanvändare
Så här lägger du till fjärrskrivbordsanvändare i gruppen för fjärrskrivbordsanvändare:
- Öppna Serverhanterare.
- Från Verktyg välj Active Directory-användare och datorer.
Om RD Session Host Server inte är installerad på domänkontrollanten använder du Lokala användare och grupper snap-in eller Avlägsen fliken i Systemegenskaper, för att lägga till fjärrskrivbordsanvändare.
- Dubbelklicka på din domän till vänster och välj sedan Inbyggt.
- Öppna Användare av fjärrskrivbord till höger.
- På Medlemmar klicka på fliken Lägg till.
- Skriv de AD-användare som du vill ge fjärråtkomst till RDS-servern.
- Klick OK.
- När du har valt användare av fjärrskrivbordet klickar du på OK igen för att stänga fönstret.
Nu kan du fortsätta med steg 2 nedan för att lösa problemet
2] Tillåt inloggning via fjärrskrivbordstjänster
Gör följande för att tillåta inloggning via Remote Desktop Services:
- Tryck Windows-tangent + R för att anropa dialogrutan Kör.
- Skriv dialogrutan Kör gpedit.msc och tryck Enter för att öppna redigeraren för grupprincip.
- Inuti den lokala grupprincipredigeraren använder du den vänstra rutan för att navigera till sökvägen nedan:
Datorkonfiguration> Windows-inställningar> Säkerhetsinställningar> Lokala policyer> Tilldelning av användarrättigheter
- Dubbelklicka på den högra rutan Tillåt inloggning via fjärrskrivbordstjänster för att redigera dess egenskaper.
- Klicka på egenskapssidan som öppnas Lägg till användare eller grupp knapp.
- Skriv nu avlägsen och klicka sedan på Kontrollera namn knapp.
- Välj Användare av fjärrskrivbord från listan.
- Klick OK allt för att avsluta redigeraren för grupprinciper.
Starta om RDS-servern eller öppna bara CMD-prompten i admin / förhöjt läge och skriv kommandot nedan och tryck Enter för att tillämpa de nya grupppolicyinställningarna (utan omstart).
gpupdate / force
När kommandot har körts eller RDS Windows-servern startar om kan du försöka ansluta från Windows 10-fjärrskrivbordsklienten - problemet bör lösas nu.
Om problemet inte är löst efter att du har uppdaterat grupprincipinställningarna, använd följande ändring i grupprincipredigeraren:
Navigera till följande sökväg nedan:
Datorkonfiguration> Windows-inställningar> Säkerhetsinställningar> Lokala policyer> Tilldelning av användarrättigheter.
Öppna sedan Neka inloggning via Remote Desktop Services policy och ta bort Användare grupp.
Avsluta grupprincipredigeraren och kör gpupdate / force kommando.
Relaterad läsning: Ett internt fel har uppstått fel för fjärrskrivbordsanslutning.
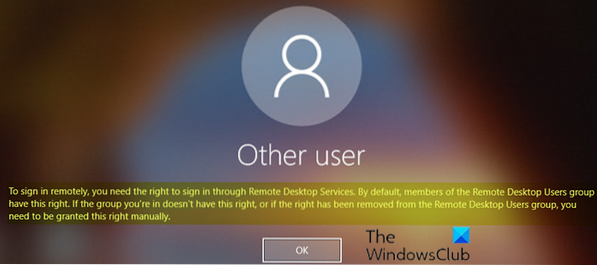
 Phenquestions
Phenquestions


