En Office 365 Personal-prenumeration låter dig installera Office 365 på en PC eller Mac, medan en Office 365 Home-prenumeration kan användas för att installera Office på upp till 5 datorer eller Mac-datorer.
Om du har använt Office 365 på en av dina datorer men nu vill flytta Office 365 till en annan dator måste du överföra din Office 365-licens till en annan dator.
För att överföra din Office 365-licens till en annan dator måste du först inaktivera installationen av Office 365 på din nuvarande dator och sedan ladda ner, installera och aktivera Office 365 på den nya datorn där du vill använda din Office 365.
Överför Office 365 till en annan Windows-dator eller -dator
I den här guiden kommer vi att se hur du lagligt flyttar din Office 365-prenumeration från en dator till en annan dator.
Steg 1: På din nya dator där du vill överföra Office 365-licens till, öppna den officiella Office-sidan, logga in på ditt konto med den e-postadress som du använde när du köpte din Office 365-prenumeration.
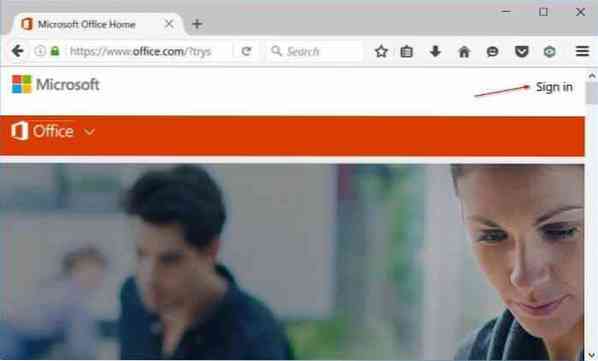
Steg 2: På startsidan klickar du på din kontoanvändarbild längst upp till höger och klickar sedan på Mitt konto.
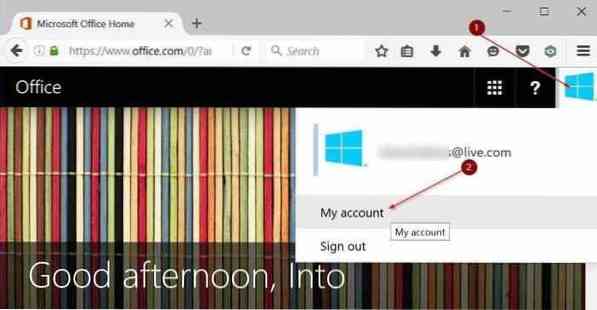
Steg 3: Klicka på knappen under Installera Installera knapp.
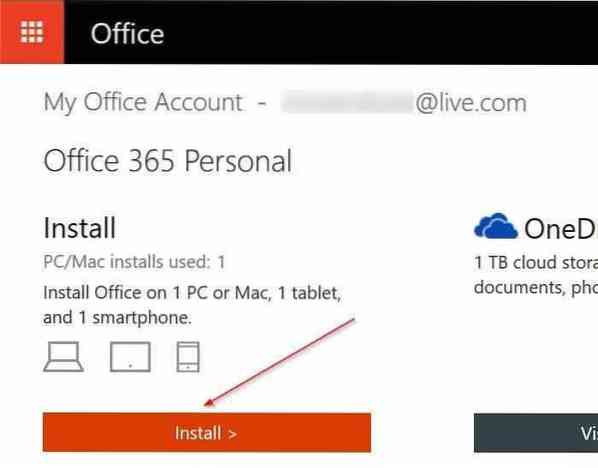
Steg 4: Under Installera information avsnitt kan du se alla dina datorer och andra enheter där Office 365 för närvarande är installerat och aktiverat. Om du vill inaktivera Office 365 på en av dina datorer klickar du på Avaktivera Installera länk bredvid datorns namn.
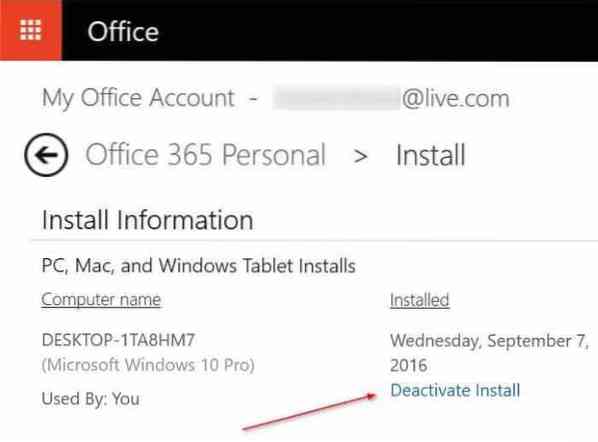
Steg 5: Klick Avaktivera när du ser följande bekräftelsedialog för att inaktivera Office 365 på din nuvarande dator. Du kan nu avinstallera Office 365 från din nuvarande dator.
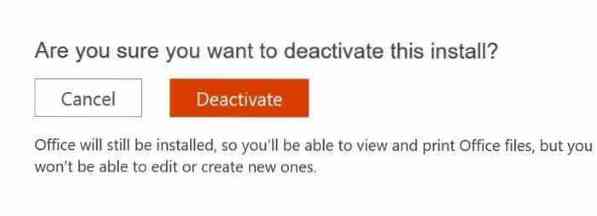
Steg 6: Klicka nu på Installera -knappen på samma sida för att ladda ner installationen av Office 365. När du har laddat ner kör du installationsfilen för att börja ladda ner filer som krävs för installationen. Installationen installerar automatiskt Office 365 på din dator. Och om du vill ladda ner hela installationen, se hur vi laddar ner Office 365 offline fullständig installationsguide.
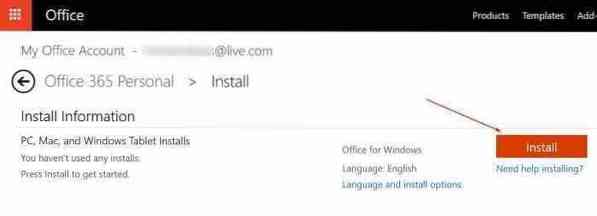
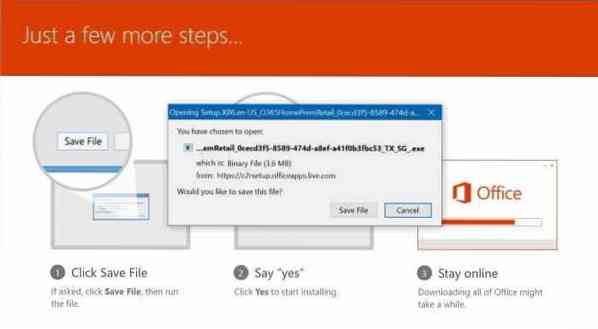
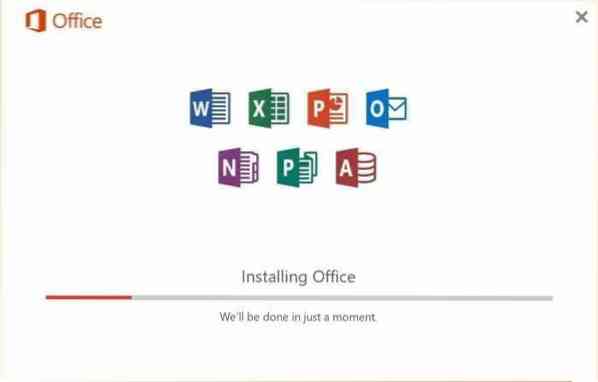
Steg 7: Slutligen, när Office 365 är installerat, starta Word eller någon annan Office-applikation. När du blir ombedd att ange din e-postadress för att aktivera din kopia av Office 365, ange e-postadressen som du använde för att köpa Office 365-prenumeration. Det är allt!
 Phenquestions
Phenquestions


