När du väljer mer än ett språk som inmatningsspråk, kommer Språkfält visas antingen på aktivitetsfältet eller på skrivbordet i Windows. Om du vill slå på eller av inmatningsindikatorn eller språkfältet i Windows 10/8.1, då kommer det här inlägget att visa dig hur du gör det. Inlägget har redigerats för att nämna proceduren för Windows 10 under första halvåret och sedan talar om Windows 8.1 i den senare halvan.
Stäng av språkfältet i Windows
Inställningar för språkfält och indata i Windows 10
I de senaste versionerna av Windows 10, för att stänga av språkfältet eller ingångsindikatorn måste du göra detta.

- Öppna Inställningar
- Välj Enheter> Skrivning
- Bläddra ner tills du ser Fler tangentbordsinställningar
- Klicka på Avancerade tangentbordsinställningar för att öppna panelen
- Här ser du inställningen Använd språkfältet på skrivbordet när det är tillgängligt.
Om du klickar på alternativ för språkfält öppnas följande fönster-

Fatta val enligt dina krav.
För att dölja ENG från Aktivitetsfältet kan du stänga av Ingångsindikator från Inställningar> Anpassning> Aktivitetsfält> Meddelandefält> Aktivera eller inaktivera systemikoner.

Observera att stängning av språkfältet inte kommer att avinstallera eller ta bort några språk från din Windows-dator, det är bara detta alternativ för att enkelt växla mellan inmatningsmetoder, som är dolda eller borttagna.
I tidigare versioner av Windows 10 och Windows 8.1 du var tvungen att göra detta:
Från WinX-menyn öppnar du Kontrollpanelen och klickar på språk-appleten. Här antas att du har mer än ett språk som inmatningsspråk. I min bild ser du engelska och hindi.
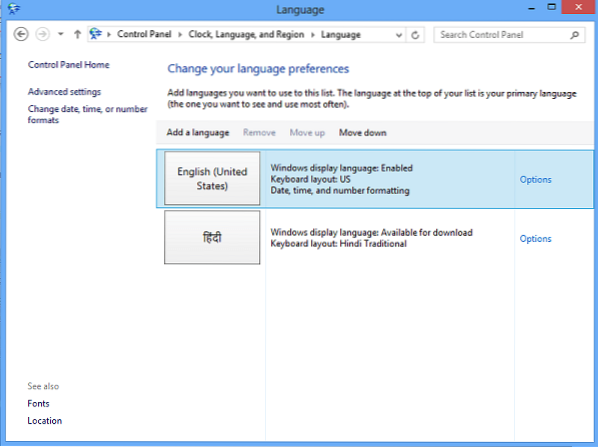
Klicka på Avancerade inställningar, som du kan se i den vänstra panelen. Följande öppnas. Under Omkopplingsingångsmetod, Välj Använd skrivbordets språkfält när detär tillgänglig.

När du har gjort detta klickar du på alternativ länk i samma rad. Inställningsrutan Text Services och Input Languages öppnas. Under fliken Språkfält visas följande tre alternativ för språkfältet.

Som standard visas språkfältet enligt följande i Aktivitetsfältet.

När du väljer Flytande på skrivbordet, ser du följande fält, som du kan dra och placera var som helst på ditt Windows-skrivbord, beroende på din bekvämlighet.

Om du väljer Dockad i Aktivitetsfältet och kolla också Visa ytterligare språkfältikoner i aktivitetsfältet, du ser det visas som följer:

När du väljer Dold döljs språkfältet. För att ta bort eller stänga av, helt enkelt avmarkera kryssrutan Använd skrivbordets språkfält när detär tillgänglig miljö.
Det finns ett annat sätt att dölja ENG från aktivitetsfältet
Du kan också högerklicka på Aktivitetsfältet> Egenskaper> Aktivitetsfältet och navigeringsegenskaper> Aktivitetsfältet. Klicka på meddelandefältet - Anpassa.

Klicka sedan på Aktivera eller inaktivera systemikoner i det nya fönstret som öppnas. Välj nu alternativet Av för Ingångsindikator från rullgardinsmenyn. Klicka på OK och avsluta.
Gå hit för att felsöka om ditt språkfält saknas i Windows 10/8.1/7.

 Phenquestions
Phenquestions


