Datoranvändare som inte är nöjda med ljudkvaliteten på sina datorer kan aktivera ljudförbättringar för att förbättra ljudkvaliteten.
Beroende på datorns ljudkort kan du få en eller flera ljudförbättringar. De flesta kort erbjuder basförstärkning, virtuell surround, rumskorrigering och ljudutjämningsförbättringar. Till exempel, om du känner att basen är för låg, kan ljudförstärkningen av basförstärkningen hjälpa dig att öka basnivån.
Om du använder Windows 10 eller tidigare version kan du enkelt slå på eller stänga av ljudförbättringar. Så här gör du.
NOTERA: Ibland kan ljudförbättringar försämra ljudkvaliteten. Så det är en klok idé att aktivera en förbättring i taget.
Aktivera eller inaktivera ljudförbättringar i Windows 10
Steg 1: Högerklicka på volymikonen i aktivitetsfältet och klicka sedan på Ljud för att öppna dialogrutan Ljud.
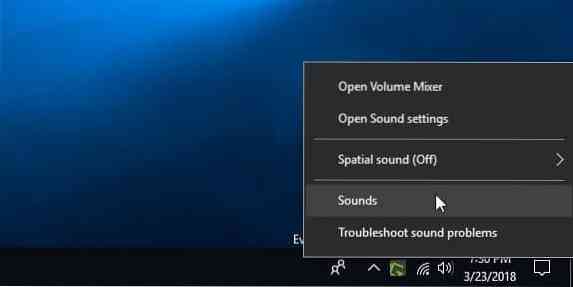
Steg 2: Under Uppspelning flik, Högerklicka på din högtalare och klicka sedan på Egenskaper. Du bör nu se dialogrutan Egenskaper för högtalare.
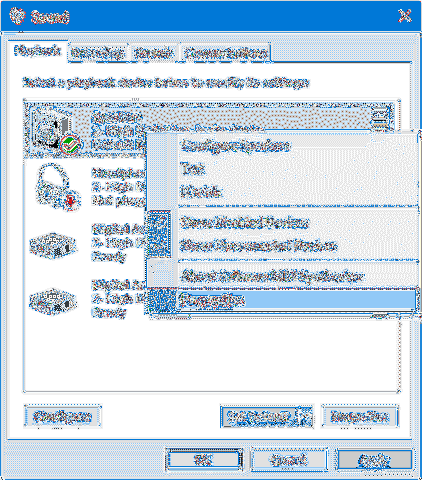
Steg 3: Under Förbättringar på fliken kan du se alla förbättringar som är tillgängliga för din dator.
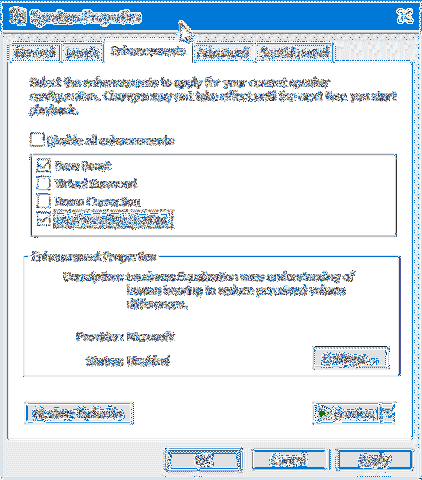
Om fliken Förbättringar saknas är det troligt att ljudkortet inte stöder dem. Försök installera om ljuddrivrutinen en gång.
De flesta kort erbjuder de ljudförbättringar som anges nedan. Beroende på datorns ljudkort kan du få dem alla eller kanske inte.
# Bass Boost - ökar de lägsta frekvenserna som kan spelas av din dator
# Virtual Surround - kodar för surroundljud för överföring som stereoutgång till mottagare med en Matrix-avkodare.
# Rumskorrigering - kompenserar för rums- och högtalaregenskaper.
# Loudness Equalization - använder förståelse för mänsklig hörsel för att minska upplevda volymskillnader.
Varje förbättring har sina egna inställningar. Välj en utjämning och klicka sedan på knappen Inställningar för att visa dess inställningar.
Välj eller avmarkera förbättringar som du vill aktivera, gör nödvändiga ändringar i standardinställningarna för att finjustera dem och klicka sedan på Tillämpa knapp.
Som dialogrutan säger kanske ändringar inte träder i kraft förrän nästa gång du spelar någon på din dator.
Programvara för ljudförbättring från tredje part finns också. Om du är en audiofil kan du också testa dem.
 Phenquestions
Phenquestions

