Nu vet du förmodligen att vissa bärbara datorer med Windows 10 levereras med en dedikerad Cortana-knapp för att hjälpa användarna att snabbt få åtkomst till den digitala personliga assistenten från Microsoft. Från och med nu har endast Toshiba-bärbara datorer en dedikerad Cortana-knapp, men andra kommer sannolikt också att inkludera den dedikerade knappen inom en snar framtid när Cortana blir tillgängligt i fler länder.
Om du har uppgraderat din bärbara dator från Windows 7 eller Windows 8.1 till Windows 10 och Cortana stöds i din region / land, då kan du vara intresserad av att känna till vägarna där ute för att snabbt komma åt Cortana.
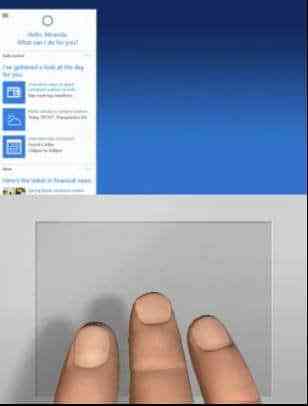
Åtkomst till Cortana är ganska enkelt, även på datorer utan den dedikerade knappen. Det är bara ett klick bort och ännu viktigare är att populära pekplattstillverkare stöder lanseringen av Cortana genom att trycka eller klicka med tre fingrar. Det vill säga på vissa bärbara datorer är det möjligt att starta Cortana genom att trycka eller trycka på pekplattan med tre fingrar.
Det ser ut som att Synaptics redan stöder lanseringen av Cortana med tre fingrar. På min ThinkPad T450 kan jag starta Cortana med tre fingertryck. Om du också använder en ThinkPad eller någon annan bärbar dator med Synaptics-pekplatta, följ instruktionerna nedan för att aktivera eller inaktivera tryckning med tre fingrar eller klicka för att starta Cortana på Windows 10.
Aktivera eller inaktivera tryckning med tre fingrar eller klicka för att starta Cortana
Steg 1: Se till att du har installerat den senaste versionen av styrplattan. Om du inte har inaktiverat automatiska drivrutinsuppdateringar i Windows 10 har du förmodligen den senaste versionen av drivrutinen. Och om du har stängt av funktionen, ladda ner och installera den senaste versionen av styrplattans drivrutin från Synaptics.
Steg 2: Typ Kontrollpanel i Start-menyn eller aktivitetsfältets sökruta och tryck sedan på Enter för att öppna den klassiska kontrollpanelen.
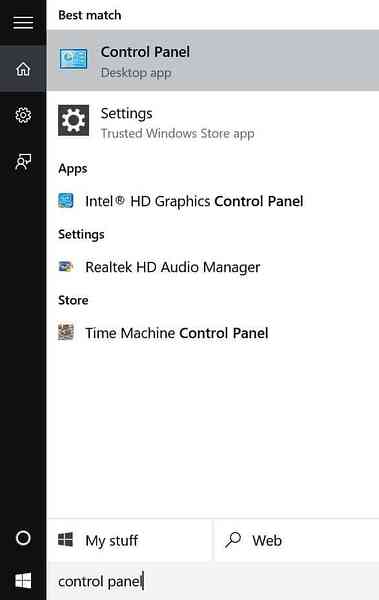
Steg 3: Ändra Visa av till Små ikoner, och klicka sedan på Mus för att öppna musegenskaper.
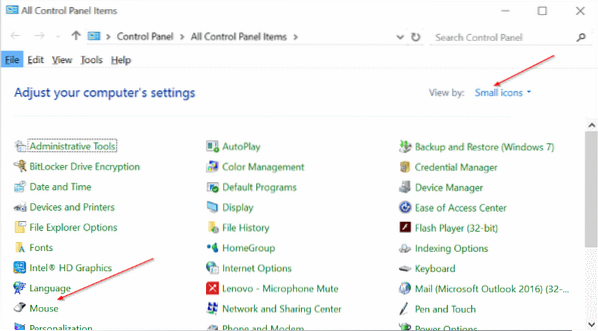
Steg 4: Byt till ThinkPad-fliken om du använder en ThinkPad och klicka sedan på inställningar.
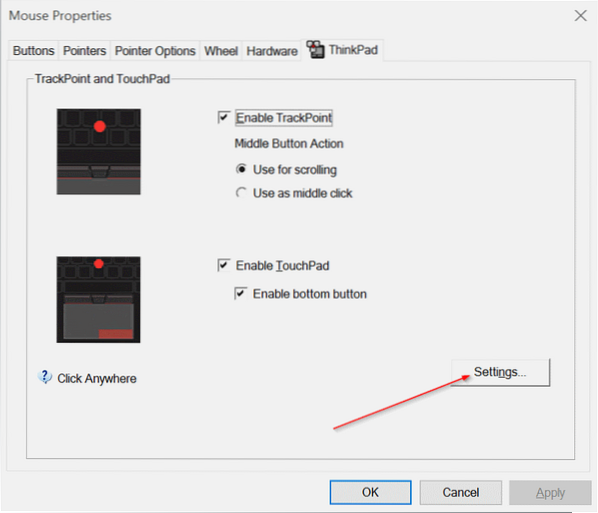
Och om du använder någon annan bärbar dator måste det finnas ett sätt att öppna pekplattans inställningar. Inställningsknappen finns under den sista fliken på de flesta bärbara datorer. Kontrollera om titeln på den sista fliken är Enhetsinställningar eller Synaptics, och om det finns en, välj Synaptics TouchPad under Enheter och klicka sedan på knappen Inställningar.
Steg 5: När Synaptics kontrollpanel har öppnats växlar du till Klick genom att klicka på samma.
Steg 6: Kontrollera här alternativen med titeln Three-finger tap och Three Finger Click och välj sedan Cortana i listrutan bredvid dem. Klicka slutligen på OK.
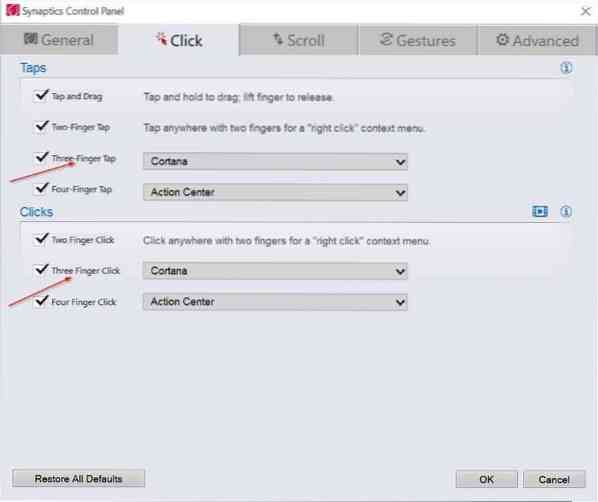
Som du kan se på bilden ovan kan du trycka eller klicka med fyra fingrar för att starta Action Center på Windows 10.
 Phenquestions
Phenquestions


