Förutsättningar
Se till att ha någon distribution av Linux-operativsystemet installerat på din maskin. I vårt exempel har vi Ubuntu 20.04 installeras och används för detta ändamål. Användare måste ha ockuperat rotanvändarkontot eller ha sudo-rättigheter att göra någonting.
Installera UFW
I ett mycket tidigt skede måste du se till att UFW-brandväggen är installerad och konfigurerad på din Ubuntu 20.04 Linux-system.
Öppna nu kommandoradsskalet från området Aktivitet längst upp på skrivbordet, eller så kan du använda snabbtangenten Ctrl + Alt + T för att göra det. Om du inte har UFW installerat kan du göra det med nedanstående instruktioner i skalet. Sudo-kommandot kräver ditt sudo-användarlösenord för att installera UFW-verktyget i Ubuntu 20.04 Linux-distribution. Skriv ditt lösenord och tryck på "Enter" från skrivmaskinen.
$ sudo apt installera ufw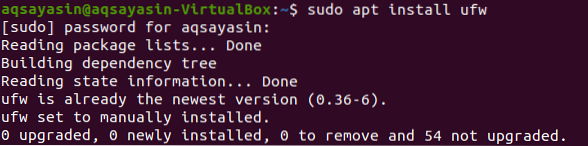
Du kan också använda kommandot nedan för att installera UFW med en liten förändring. Du kan se att UFW har installerats på vår Ubuntu 20.04 Linux-system.

Kontrollera UFW-status
Efter installationen kan du äntligen kontrollera aktiveringsstatusen för UFW-brandväggen. För detta måste vi använda det enkla sudo-kommandot följt av ordet "ufw" och "status", som visas nedan. Utgångsmomentet visar att UFW-brandväggen för närvarande är inaktiverad eller inaktiv.
$ sudo ufw-status
Aktivera UFW-brandväggen
För att ytterligare använda det måste vi först aktivera det med sudo-kommandot tillsammans med orden "ufw" och "aktivera", som presenteras i ögonblicksbilden nedan. Nu har din brandvägg aktiverats ordentligt och är redo att användas.
$ sudo ufw aktivera
Vi kan återigen kontrollera UFW-brandväggens status med det gamla statuskommandot, som visas nedan. Du kan visa utdata som indikerar att UFW-brandväggen inte är aktiverad.
$ sudo ufw-status
När VPS är inställt för IPv6, se till att absolut bekräfta att UFW är inställt för att hantera IPv6 också, så att det kan anpassa IPv4 ömsesidigt såväl som IPv6-brandväggspolicyer. För att göra just det, använd följande instruktion för att komma åt konfigurationsfilen för UFW-brandväggen:
$ sudo vi / etc / dfault / ufw
Följande utdatafönster kommer att dyka upp. Du kan se att den redan har ställts in på “IPv6”, så vi behöver inte ändra någonting. Tryck bara på “: q:” och avsluta filen.
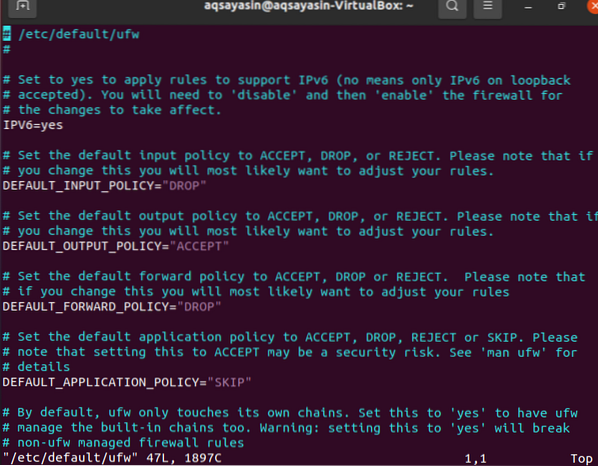
Standardinställningar
Att definiera vissa standardregler för att acceptera och vägra anslutningar är bland de aspekter som kan göra det lättare att skapa en brandvägg. All inkommande kommunikation nekas som standard, medan all utgående kommunikation är tillåten. Detta säkerställer att alla som försöker logga in på din molntjänst kommer inte att kunna göra det, men alla program som körs på servern får kommunicera med den externa världen. Du kan använda följande instruktioner för att ändra UFW: s standardvärden:


Tillåt SSH och andra anslutningar
Genom att tillhandahålla instruktioner i kommandoradsterminalen kan du ändra säkerhetspolicyn. Båda inkommande kommunikationerna kommer att avvisas om vi slår på brandväggen just nu. När du är länkad till molnservern via SSH kommer detta att vara en utmaning eftersom du skulle vara utloggad. För att undvika att detta inträffar tillåter vi SSH-anslutningar till vår molntjänst, som visas nedan. Anslutningarna har också lagts till.
$ sudo ufw tillåt ssh
För allmänna applikationer har UFW vissa standardinställningar. Bilden som visas är SSH-kommandot vi använde tidigare. Det är i grunden bara en förkortning för:
$ sudo ufw tillåter 22 / tcp
TCP-protokollet används för att underlätta kommunikationen på port 22 med denna instruktion, du kan använda instruktionen nedan för att tillåta anslutningar:
$ sudo ufw tillåter 2222 / tcp
Kolla statusen
Slutligen har alla anslutningar ställts in. Det finns mycket fler anslutningar du kan ansluta till, men vi måste kontrollera statusen för UFW-brandväggen efter att ha anslutit SSH till den. Utgången visar de anslutningar som anges i utgången.
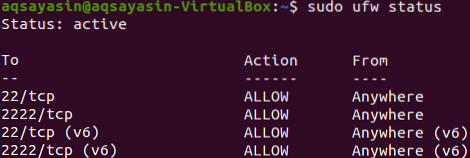
Ta bort SSH och andra anslutningar
Nu innan du loggar ut från systemet kan du behöva ta bort alla anslutningar. För detta ändamål måste vi använda samma sudo-kommando med en liten förändring. Vi har använt ordet "ta bort" den här gången. För att radera “SSH” -anslutningen, prova kommandot nedan:
$ sudo ufw ta bort tillåt ssh
Nu tar vi bort anslutningen för tcp-port nummer 22 enligt följande:
$ sudo ufw ta bort tillåt 22 / tcp
Då tar vi bort anslutningen för TCP-port nummer 22 enligt följande:
$ sudo ufw ta bort tillåt 22 / tcp
Vi inaktiverar UFW-brandväggens status genom att använda samma sudo ufw-kommando. Det kräver sudo-privilegier för att ändra UFW-brandväggens status.
$ sudo ufw inaktivera
När du har kontrollerat statusen kan du se att den är inaktiverad.
$ sudo ufw-status
Slutsats
Vi har försökt varje steg för att tillåta SSH-anslutning till UFW-brandväggen. Vi hoppas att du enkelt kan skapa ssh-anslutning genom att gå igenom den här artikeln.
 Phenquestions
Phenquestions


