BitLocker Drive-kryptering är en dataskyddsfunktion som integreras med OS, fasta och borttagbara enheter som hanterar hot om obehörig åtkomst. I det här inlägget visar vi dig hur du använder Lösenord eller återställningsnyckel för att låsa upp en enhet krypterad av BitLocker i Windows 10 med följande metoder:
- Lås upp BitLocker-krypterad enhet via File Explorer
- Lås upp BitLocker-krypterad enhet via kontrollpanelen
- Lås upp BitLocker-krypterad enhet via kommandotolken.
1] Lås upp fast eller borttagbar BitLocker-enhet via File Explorer
Öppna Den här datorn i File Explorer (Win + E).
För att låsa upp den låsta fasta eller borttagbara BitLocker-enhet du vill ha, högerklicka på enheten och klicka Lås upp Drive.
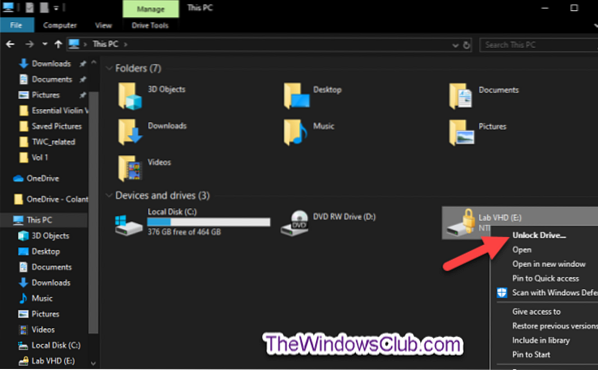
Till Lås upp datan med BitLocker-lösenord, gör följande-
Ange lösenordet för att låsa upp den här enheten, klicka Låsa upp.

Enheten är nu upplåst.
Till Lås upp datan med BitLocker-återställningsnyckel, gör följande-
Klicka på Fler alternativ länk.
Vid nästa uppmaning klickar du på Ange återställningsnyckel länk.
Anteckna följande vid nästa uppmaning nyckel-ID (e.g., “BED9A0F3“) för att hjälpa ID återställningsnyckel för den här enheten.

Gå nu dit du säkerhetskopierade BitLocker-återställningsnyckeln för den här enheten. Leta efter den 48-siffriga återställningsnyckeln för den här enheten som matchar dess nyckel-ID (e.g., “BED9A0F3”).

Skriv nu in den 48-siffriga återställningsnyckeln för den här enheten. Klick Låsa upp.
Enheten är nu upplåst.
2] Lås upp fast eller borttagbar BitLocker-enhet via kontrollpanelen
Öppna Kontrollpanelen (ikonvy) och klicka på BitLocker Drive-kryptering ikon.
Klicka på Lås upp enheten länk för den låsta fasta eller borttagbara datan som du vill låsa upp.

Till Lås upp datan med BitLocker-lösenord, gör följande;
- Upprepa samma steg som ovan.
Till Lås upp datan med BitLocker-återställningsnyckel, gör följande;
- Upprepa samma steg som ovan.
3] Lås upp BitLocker Drive via kommandotolken
Öppna en upphöjd kommandotolk.
Till Lås upp datan med BitLocker-lösenord, gör följande-
Skriv kommandot nedan i den upphöjda kommandotolken och tryck Enter.
hantera-bde -unlock: -Lösenord
När du blir ombedd skriver du BitLocker-lösenordet för den här enheten och trycker på Enter.
Notera: Ersättare
manage-bde -unlock E: -lösenord

Enheten är nu upplåst. Du kan nu lämna den förhöjda kommandotolken.
Till Lås upp datan med BitLocker-återställningsnyckel, gör följande-
Skriv kommandot nedan i en upphöjd kommandotolk och tryck Enter.
manage-bde -protectors -get:
Anteckna det första nummersektionen (e.g., ”BED9A0F3”) för Numeriskt lösenords-ID. Detta är nyckel-ID för att hjälpa till med ID-återställningsnyckeln för den här enheten.
Notera: Ersättare
manage-bde -protectors -get E:

Gå nu dit du säkerhetskopierade BitLocker-återställningsnyckeln för den här enheten, som ovan. Leta efter den 48-siffriga återställningsnyckeln för den här enheten som matchar dess nyckel-ID (e.g., “BED9A0F3”).
Skriv nu kommandot nedan i den upphöjda kommandotolken och tryck på Enter.
hantera-bde -unlock: -rp
Ersättning
manage-bde -unlock E: -rp 100540-511302-514019-403139-717607-056287-378620-228338

Enheten är nu upplåst. Du kan nu avsluta den förhöjda kommandotolken.
Således kan du låsa upp en fast eller avtagbar BitLocker-krypterad enhet i Windows 10.

 Phenquestions
Phenquestions


