Den här artikeln visar hur man uppgraderar till Ubuntu 17.10. Befintliga användare kan uppgradera antingen från Ubuntu 16.04 eller 17.04. En internetanslutning krävs med relativt bra nedladdningshastighet för att ta emot de uppdaterade filerna. Det är lämpligt att regelbundet säkerhetskopiera viktiga filer för att undvika konsekvenser som uppstår under uppgraderingsprocessen.
Nyheter i Ubuntu 17.10?
Ubuntu 17.10 uppstod sex månader efter lanseringen av dess tidigare version 17.04 som var en standardversion precis som den nuvarande. 17.10, enligt Canonical, ger företaget bakom Ubuntu en glimt av hur den kommande LTS (Long term support) 18.04 LTS kommer att se ut. Följande lista visar de viktigaste funktionerna i Ubuntu 17.10.
Anpassad version av GNOME-skal
Ubuntu hade tidigare Unity-gränssnittet, men på grund av den enorma mängden förfrågningar tog Unity bort det till förmån för GNONE.
Horisontell stapel överst på skärmen
Det horisontella fältet högst upp på skärmen är ett aktivitetsfält som liknar det som visas i Windows och Linux Mint, och som fungerar som bas för ett antal innehåll som ska placeras på.
Från vänster till höger, den kompakta åtgärdsmenyn för snabba åtgärder i vissa applikationer, Det gemensamma området för klocka, kalender, musikspelare och meddelandefack. Kalendern kan användas för att skapa scheman. Musikspelaren är för att spela ett snabbt spår. Meddelandefältet är ett slags meddelandefält som meddelar användare av olika applikationer. Det fungerar emellertid bara med applikationer som stöder GNONE-skalet, och äntligen är Unified States-menyn, som består av olika funktioner som kan vara praktiska för att använda operativsystemet oavsett vad det används för.
Dessa funktioner är, Ethernet-portindikator, VPN- och Bluetooth-chefer, skärmfilter, visningsinställningar, användarmenyn som består av switchanvändare, logga ut, kontoinställningsfunktioner. Dessutom innehåller den högtalaren, volymkontrollen, skärmskåp, avstängning och omstartknappar och snabb åtkomst till inställningsfönstret.
Ubuntu Dock
Ubuntu-docka är den vertikala stapeln som ligger längst till vänster på skärmen. Detta består av två huvuddelar, det fästa appområdet och app-startknappen för helskärm. Detta är nästan samma som den tidigare designen, förutom att appstartknappen flyttas till botten av skärmen 17.10.
Dockan används främst för att fästa appar som ofta används. Det visar också appar som för närvarande används. Dockan är något modifierad för att göra den transparent när ett fönster flyttas under den, detta kallas dynamisk transparens. Fördelen med dynamisk transparens är att den sparar ström i bärbara datorer och förbrukar mindre hårdvaruresurser för att återge innehållet under dockan.
Fönsterreglage
Kontrollerna flyttades till höger om fönstret jämfört med tidigare versioner av Ubuntu; Därför är det samma som Windows Explorer, som är standardfilbläddraren på Windows-plattformen. Som vanligt innehåller den minimera, maximera och stäng funktioner. Detta är detsamma för alla applikationer också.
Dekoration på klientsidan
Dekoration på klientsidan är möjligheten att anpassa fönstret direkt i dess gränssnitt istället för från inställningarna. Detta är användbart för att ändra vyn på elementen efter önskemål. Som funktioner innehåller den maximera ikonstorlekar, sortera, visa döljfiler, ladda om, skapa ny mapp, olika vyer som detaljer, små ikoner etc.
Helskärm App Launcher
Helskärmslansering av appar är helt annorlunda på GNOME-skal, men ändå något på ytan. Den framträdande funktionen i GNOME-skalet är möjligheten att filtrera de ofta använda apparna med ett klick på en knapp. Gnome-gränssnittet förenklar i grunden gränssnittet för Unity, vilket ger fler filter för att begränsa sökningen. Till exempel i Unity-gränssnittet är applanseringen kategoriserad i hem, applikationer, dokument, filmer, foton, videor, och förutom det finns det en massa filter i menyn "Filterresultat" för att göra sökningen verkligen.
Aktivitetsöverlägg och dynamisk arbetsplats
Aktivitetsöverlägg är en helskärmsvisning där alla för närvarande öppnade applikationer är ordnade. Till skillnad från den vanliga vyn visar den alla appar på skärmen. När Aktivitetsöverlägg öppnas öppnas det också remsan "Dynamiska arbetsplatser" bredvid den. Ursprungligen finns det två stationära datorer, men när ett program flyttas till det andra skrivbordet dyker upp ett nytt skrivbord precis under det andra.
Music Play bar
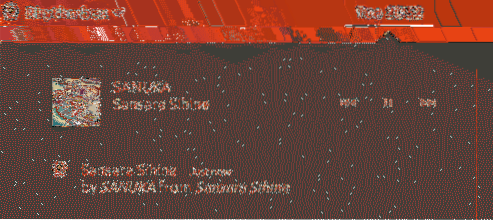
Musikuppspelning är en del av meddelandefältet där musik spelas. Som standard är endast Rythmbox kompatibel med detta avsnitt. Om standardmusikspelaren används för att spela musik visas den musik som för närvarande spelas inte här som när du spelar med Rythmbox.
Ny uppdaterad programvara
Ubuntu 17.10 är utrustad med de senaste versionerna av LibreOffice, Firefox, Shotwell, Thunderbird som är avsedda för kontorsarbeten, surfning på Internet, hantering av bilder respektive skicka e-post.
Ny låsskärm
En ny låsskärm som liknar låsskärmen i Windows 10 har nu möjlighet att visa aviseringar om kompatibla applikationer. Detta liknar ganska mycket Android-telefoner; det är därför säkert att dra slutsatsen att Ubuntu kan ha en plan för att bygga en universell operativsystemplattform som Windows 10.
Wayland Display Server
En bildserver är ett system i Linux-operativsystem som hjälper till att återge grafikelementen på skärmen. Ubuntu brukade använda Xorg som nu ersätts med Wayland så länge grafikkortet stöds med den senaste skärmservern, men om Wayland inte fungerar, finns det ett alternativ att byta till xorg från inloggningsmenyn. I grund och botten är Wayland effektiv när det gäller att återge innehållet; följaktligen förväntas Ubuntu prestanda öka betydligt. Det kan dock finnas kompatibilitetsproblem med vissa Nvidia- och AMD-drivrutiner beroende på grafikkortets modell.
Omdesignade inställningar
Inställningarna redesignas från grunden, och nu är det ganska likt inställningsfönstret i Windows 10. Detta kommer förmodligen att hjälpa Windows-användare att anpassa sig till Ubuntu-ekosystemet med lätthet, och Linux-användare kan enkelt navigera och hitta rätt alternativ utan mycket ansträngning. Detta ser dock fortfarande lite primitivt ut när det gäller antalet alternativ, men det förväntas att detta kommer att ändras i den kommande LTS-versionen (LTS).
Inbyggt skärmfilter
Ubuntu är utrustat med ett skärmfilter som hjälper till att minska ögonbelastningen hos användare som stannar framför datorn under en tid. Detta finns under Inställningar -> Enheter -> Display -> Nattljus.
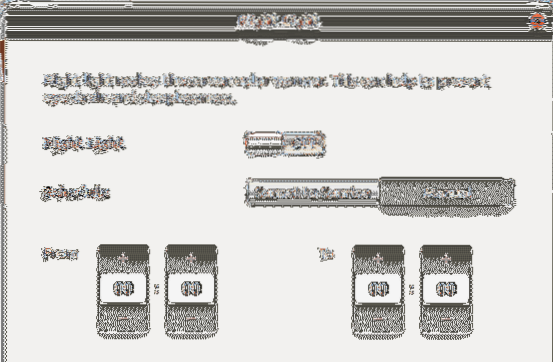
HIDPI-skärmstöd
HIDPI betyder höga punkter per tum och är en teknik som förbättrar skärmens kvalitet genom att öka antalet pixlar per tum. Detta är redan en enorm kamp på mobiltelefonmarknaden, men på skrivbordssidan finns det inget stort tryck från leverantörer, men Ubuntu vänder sig till minoriteten av användare som har sådana skärmar. Om du slår på detta kommer det uppenbarligen att öka maskinvarans resursförbrukning, så det rekommenderas inte för bärbara datorer och lågdatorer.
Säkerhetskopiera / återställa systemet med duplicitet
Duplicitet är en perfekt säkerhetskopieringslösning för att hålla data säkra på en annan plats. Den stöder datakryptering för att säkra data medan de överförs över ett osäkert nätverk som Internet. Det stöder också säkerhetskopiering av data till ett antal destinationer som FTP, RSYNC, IMAP, SSH, PyDrive, WebDev, dpbx, onedrive, azure, eftersom namnen själva innebär Duplicitet ger till och med alternativ för att säkerhetskopiera data till professionella molnplattformar som dropbox, onedrive och även Google Drive. Den här artikeln använder dock lokal säkerhetskopiering, eftersom det är mycket enklare och bekvämare. För enkelhetens skull komprimerar eller krypterar det inte filerna, och filer säkerhetskopieras till en annan hårddisk i systemet. Så den här guiden förutsätter att användaren har åtkomst till minst en reservdrift för att säkerhetskopiera sina data. På plattformar som DigitalOcean kan Vultr-blocklagringar användas som en extra hårddisk.
Skriv följande kommando i ett terminalfönster med root-åtkomst. Det första kommandot som tidigare nämnts använder sudo su för att ändra den nuvarande användaren till root; därför får den nuvarande användaren administrativ rätt att utföra olika uppgifter som kräver administrativ behörighet. Det andra kommandot uppdaterar databasinformationen på den lokala sidan, vilket sedan är till hjälp för att hämta den senaste versionen av paket när du använder kommandot apt-get install. Som vanligt apt-get install utför installationen, eftersom det här anger dubbelhet, det installerar duplicitet efter att ha laddat ner sina paketfiler från Ubuntu-arkivet. Sedan delas kommandot ut för att initiera partitionen på den extra hårddisken. Denna handledning förutsätter att det bara finns två hårddiskar; och därmed är den andra SDB, annars namnge den på lämpligt sätt beroende på antalet hårddiskar som är anslutna till systemet, till exempel när det finns 3 hårddiskar, och 2 är reservdrev, den andra och tredje hårddisken heter SDB sdc, respektive. Sedan skapar den partitionstabellen som kräver att hårddisken måste ha för att lagra information i sig själv, när den har skapats utfärdas q-kommandot som anger utgången.
Efter att partitionstabellen har skapats måste hårddisken nu formateras så att Ubuntu kan känna igen den. Det finns olika format som Ubuntu stöder, men detta använder ext4-format eftersom det är ganska modernt och vanligt alternativ. Den nya hårddisken är märkt som dondilanga_drive, så den kan nås senare med detta namn. Alla namn kan ges, men se till att det inte finns något mellanrum mellan varje ord.
När hårddisken är klar använder du dubbelkommandot för att starta säkerhetskopian. Här som alternativ använder den ingen kryptering för att instruera duplicitet att ignorera krypteringsfiler, framsteg anger processens framsteg, ingen komprimering indikerar att det inte är någon komprimering inblandad; följaktligen sker säkerhetskopieringen i snabbare takt. Komprimering används oftast när data säkerhetskopieras till en fjärrdestination för att spara bandbredd, eftersom här ingen bandbredd förbrukas, det är ingen mening att använda komprimering. Komprimering är dock fortfarande användbar för att minska utrymmet på hårddisken om utrymmet är begränsat.
Parametrarna som kommer efter komprimering är källa respektive destination. Källkatalogen bör alltid vara i standard Linux-format, vilket betyder att börja från '/'. Destinationen ska vara i nätverksbildning, så även om den lokala destinationen används måste nätverksformatet användas. Det senare angivna dubbelkommandot betecknar återställningen av de säkerhetskopierade filerna. Här måste formaten vändas, vilket betyder att i stället för att ange standard-linux-formatet i källplatsen, ange nätverksformatet och ange linux-standardformatet på platsen för destination.
Det finns det här alternativet kallat --dry-run som kan användas för att ta reda på om kommandot fungerar utan att köra det. Duplicitet inkluderar alltid undermappar och filer, som standard både vid säkerhetskopiering och återställning; det finns alltså inget alternativ för detta ändamål. Om det klagar katalogen redan finns, använd bara --tvinga alternativet tillsammans med resten av alternativen för att genomdriva kommandot oavsett resultatet.
sudo su apt-get update apt-get install duplicity parted / dev / sdb mklabel GPT q mkfs.ext4 -L dondilanga_drive / dev / sdb duplicity - no-encryption --progress --no-compression / home file: /// dondilanga_drive / home duplicity Restore - no-encryption --progress - no-compression file: / // dondilanga_drive / home / home
URL-format Duplicity stöder på Ubuntu
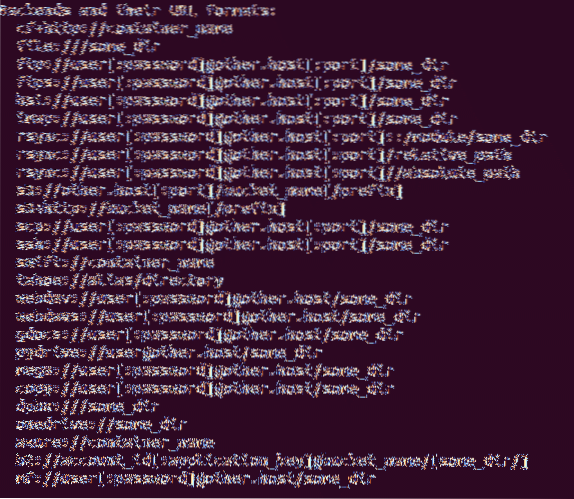
Steg för att uppgradera från 17.04 till 17.10.
Det är relativt enkelt att uppgradera Ubuntu till sin senaste version jämfört med vissa andra distributioner. Ubuntu behöver att användaren har administratörsbehörighet innan uppgraderingen fortsätter, använd därför sudo su för att skaffa administratörsbehörigheten. Vi rekommenderar att du uppgraderar operativsystemets paket innan du uppgraderar operativsystemet som helhet eftersom det eliminerar risken för fel på vägen. Detta görs med apt-get-uppdatering och dist-upgrade. Och äntligen uppgraderas Ubuntu-kärnan till 17.10 från 17.04 med kommandot do-release-upgrade. Det kommer att visas på skärminstruktioner och att följa dem installerar Ubuntu 17.10 på. Se till att systemet är anslutet till Internet och att nedladdningshastigheten är relativt bra, eftersom det tar lite tid.
sudo su apt-get update apt-get dist-upgrade do-release-upgrade
Steg för att uppgradera från 16.04 LTS till 17.10
Som uppgradering av Ubuntu från 17.04 till 17.10, uppgradering från 16.04 till 17.10 är lika enkelt som alla andra vanliga paket, men det innebär ett par extra steg, men det är inget skrämmande som att skriva monteringskoder med bara anteckningsblocket. Som vanligt se till att systemet är uppdaterat med både apt-get-uppdatering och apt-get dist-upgrade. Syftet med dist-uppgraderingen är att se till att det inte kommer att finnas några konflikter mellan paket, eftersom det hanterar dem intelligent, då måste Ubuntu update-manager-core-paketet installeras, vilket används för att uppgradera Ubuntu-kärnfilerna, vilket betyder operativsystemet.
När paketet har installerats konfigurerar du uppgraderingsfilen för att se till att Ubuntu uppgraderas till nästa på varandra följande version. Det ger ett enda parameternamn som är Prompt =
apt-get update apt-get dist-upgrade apt-get install update-manager-core nano / etc / update-manager / release-upgrades do-release-upgrade shutdown -r nu
Felsökning av vanliga problem efter uppgradering rapporterad av andra användare
Även om programuppdateringar är avsedda för att förbättra prestanda och fixa fel, är det inte alltid resultatet. Så detta segment listar några av de vanligaste problemen som uppstår när operativsystemet uppgraderas till den senaste versionen tillsammans med möjliga lösningar.
Allmän lösning
Som alltid först uppgradera paketen för att se till att operativsystemet är uppdaterat, och det kan göras med följande två kommandon. Här används sudo su för att få tillgång till administratörsbehörighet.
sudo su apt-get update apt-get dist-upgrade
Dessutom använder du följande tre kommandon för att se till att systemet är fritt från oönskade paket, cache respektive föråldrade paket. Även om detta inte garanterar att lösa specifika problem är det ganska användbart att hålla systemet borta från oönskade paket, eftersom de kan orsaka motstridiga problem i hela operativsystemet, plus att ta bort oönskade paket ser till att systemet har tillräckligt med utrymme för önskade dokument.
sudo apt-get clean sudo apt-get autoclean sudo apt-get autoremove
PHP fungerar inte efter uppgradering
Ett annat vanligt problem som de flesta av Ubuntu-servrarna stöter på är att PHP plötsligt slutar fungera direkt efter att operativsystemet har uppgraderats. Återaktivera php7.En modul i Apache2 kan lösa detta. Här a2enmod script används för att aktivera modulerna, och i det här scenariot slås php7 på.Endast 1 modul, sedan startas apache2-servern om för att ändringarna ska träda i kraft.
sudo su a2enmod php7.1 systemctl starta om apache2
DNS fungerar inte efter uppgradering
DNS, även känt som domännamnsservrar används för att lösa domännamn till deras respektive IP-adresser. När DNS-servern inte fungerar kommer applikationer som förlitar sig på Internet att sluta skicka förfrågningar till servern som IP-adressen är kopplad till. Internet kanske inte fungerar som det är tänkt.
Använd följande steg för att lösa problemet. Öppna den lösta.conf-fil med en textredigerare, avmarkera sedan DNS-raden och använd 8.8.8.8, vilket innebär att du använder Googles offentliga DNS-serveradress för att lösa domännamnen. Eftersom Google har en stor mängd datacenter över hela världen, förbättrar det inte bara internethastigheten utan sparar också tid, och sedan avkommentar FallbackDNS för att se till att datorn använder den givna DNS när den primära DNS inte fungerar. IPv6-adresser kanske inte fungerar om ISP inte stöder IPv6, så de kan släppas från raden för att hålla filen städad. När konfigurationen är klar startar du om systemd-löst tjänst för att spara ändringarna för att träda i kraft.
nano / etc / systemd / resolved.conf DNS = 8.8.8.8 FallbackDNS = 8.8.4.4 2001: 4860: 4860 :: 8888 2001: 4860: 4860 :: 8844 systemctl startar om systemet d-löst
Som tidigare nämnts, Ubuntu 17.10 använder Wayland display-server, som standard istället för sin vanliga Xorg för att återge det grafiska innehållet på skärmen. Som rapporterats av vissa användare orsakar detta många problem med vissa skärmadaptrar, särskilt med Nvidia-grafikkort. Så om så är fallet, inaktivera helt enkelt Wayland och tvinga Ubuntu att återgå till sin vanliga Xorg. Gå igenom filen [/ etc / gdm3 / anpassad.conf], och lokalisera denna linje # WaylandEnable = falskt, och avmarkera det för att inaktivera Wayland, starta sedan om datorn för att ändringarna ska träda i kraft.
Hur man återgår till tidigare version om du inte gillar uppgraderingen
Ubuntu 17.10 är väldigt stabil, och därför finns det ingen stor anledning att gå tillbaka till tidigare versioner, men för fullständighetens skull visar detta segment hur man utför rollback. Först och främst tillhandahåller Ubuntu ingen inbyggd funktion att rulla tillbaka; därför måste hela operativsystemet installeras om för att ta operativsystemet till sin tidigare version.
Följande steg visar hur du återställer inställningar, applikationer och användarfiler efter att ominstallationen är klar. Detta garanterar inte bara att operativsystemet kommer att fungera ordentligt, utan också hålla det fritt från några plötsliga problem. Observera att detta är relaterat till den tidigare demonstrerade dupliceringshandledningen, så hänvisa till den för mer information.
Det första kommandot sparar namn på alla för närvarande installerade paket i en textfil och förvarar det i hemkatalogen. Om den aktuella katalogen inte är hemma, använd cd / home för att ändra den till hem innan du följer detta, använd sedan duplicitet för att säkerhetskopiera både hem- och etc-kataloger, ignorera proc / sys / tmp-mappar och sedan efter återställningen är klar , använd restaurering och det sista kommandot för att installera om befintliga paket, använd sedan dist-upgrade för att ta bort eventuella motstridiga paket och uppgradera äldre paket.
sudo dpkg --get-selections | grep '[[: space:]] installera $' | \ awk 'print $ 1'> install_software
Backar
duplicitet - ingen kryptering - framsteg - ingen komprimering / hemfil: /// dondilanga_drive / hem duplicitet - ingen kryptering - framsteg - ingen komprimering / etc fil: /// dondilanga_drive / etc
Restaurering
duplicitetsåterställning - ingen kryptering - framsteg - ingen komprimering - kraftfil: /// dondilanga_drive / hem / hem dupliceringsåterställning - ingen kryptering - framsteg - ingen komprimering - kraftfil: // / dondilanga_drive / etc / etc cat install_software | xargs sudo apt-get install apt-get update apt-get dist-upgrade
Forum för att nå hjälp om det har gått fel eller om du har frågor
https: // askubuntu.com / frågor
https: // ubuntuforum.org /
https: // www.Linuxfrågor.org / frågor / ubuntu-63 /
http: // manpages.ubuntu.com /
https: // forum.ubuntu-nl.org /
http: // ubuntugeek.com / forum / index.php
 Phenquestions
Phenquestions


