Förutsättningar:
För att använda Linux grafiska programvaror på Windows med X11 vidarebefordran måste den fjärr Linux-maskin du ansluter till ha SSH-serverprogramvara installerad och X11 Vidarebefordran aktiverad.
Jag har skrivit en artikel för att visa dig hur du konfigurerar X11 vidarebefordran på Linux. Kontrollera artikeln om du har problem Konfigurera SSH X11 Vidarebefordran på Debian 10 på LinuxHint.
Installera X11 Server på Windows:
I den här artikeln ska jag använda VcXsrv på Windows för att ställa in en X11-visningsserver på Windows. VcXsrv är helt gratis. Du kan ladda ner den från SourceForge och installera den på Windows mycket enkelt.
Besök först den officiella sourceforge-sidan för VcXsrv. När sidan laddas, klicka på Ladda ner som markerat i skärmdumpen nedan.
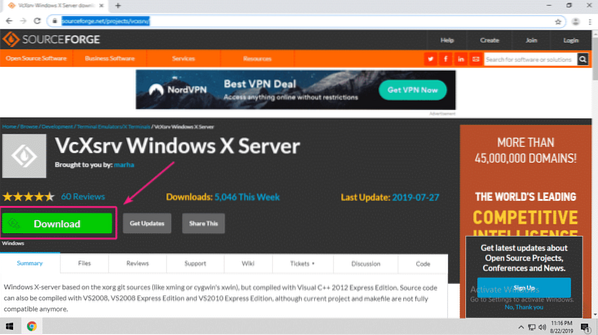
VcXsrv laddas ner.
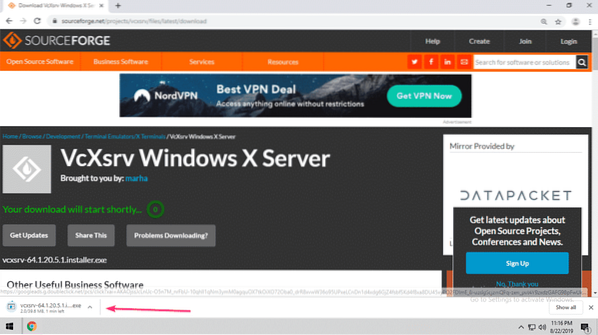
När nedladdningen är klar kör du installationsprogrammet för VcXsrv.
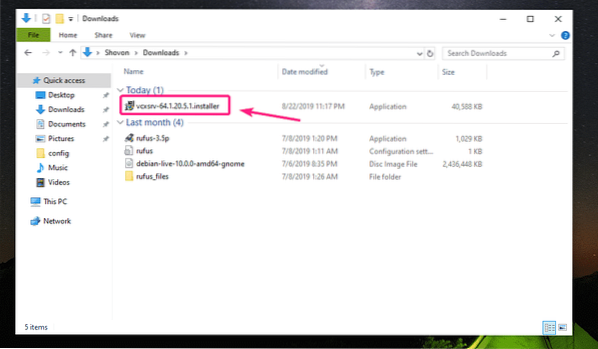
Klicka på Mer information.
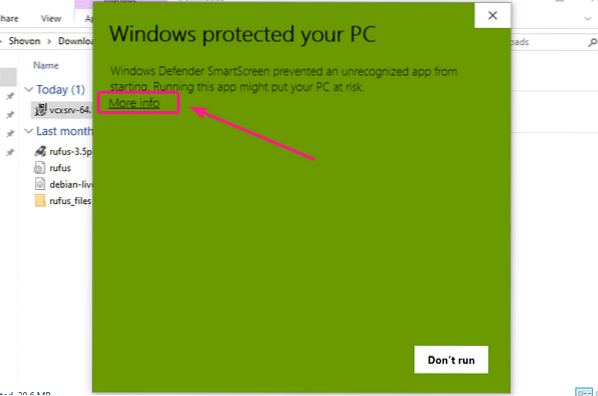
Klicka sedan på Kör ändå.
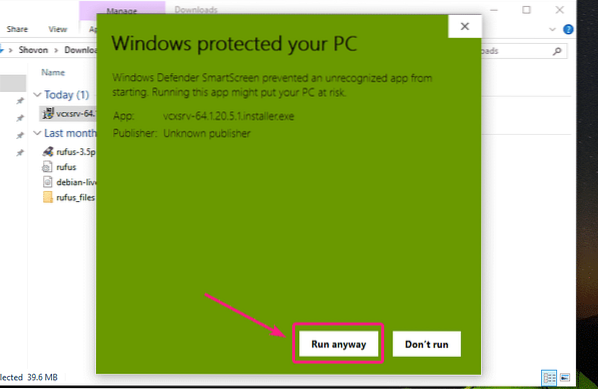
Klicka nu på Ja.
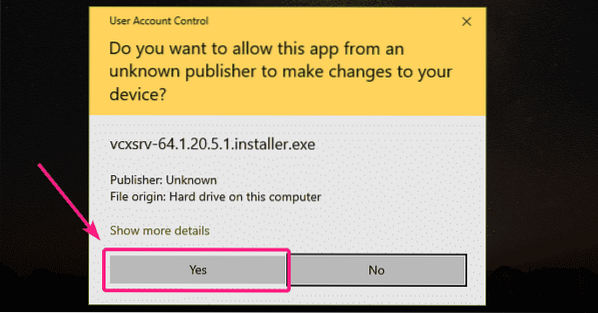
Se till Full väljs på typ av installation och klicka på Nästa>.
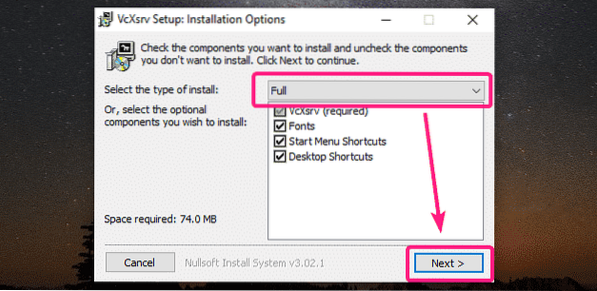
Klicka på Installera.
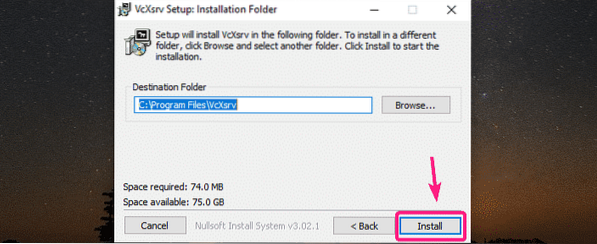
VcXsrv installeras.
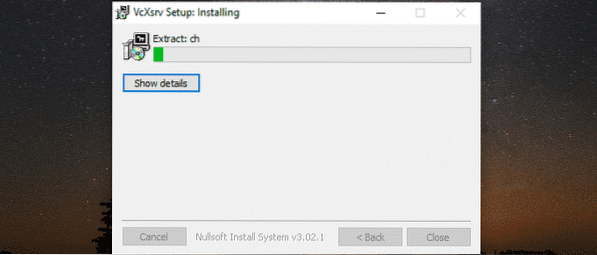
När installationen är klar klickar du på Stänga.
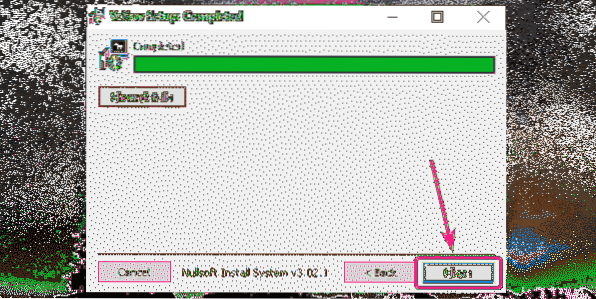
När installationen är klar kör du XLaunch från skrivbordet eller startmenyn.

Klicka på Nästa>.
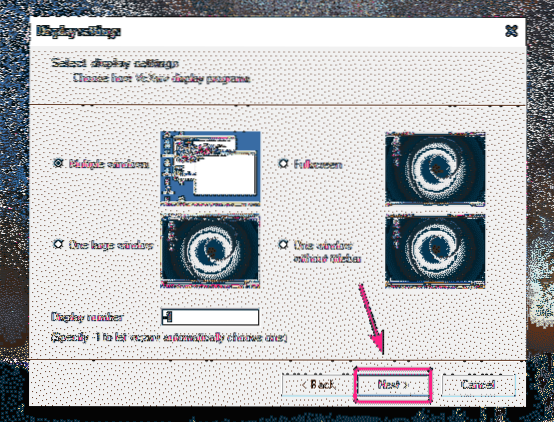
Klicka på Nästa>.

Klicka på Nästa>.
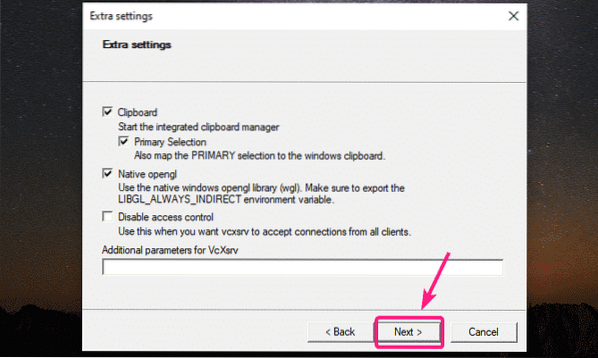
Klicka nu på Avsluta.
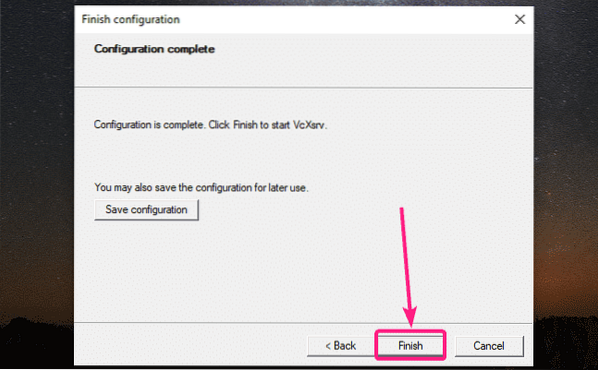
Klicka nu på Tillåta åtkomst.
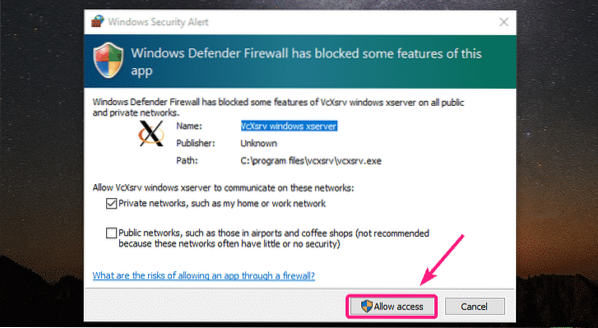
X11-servern ska köras som du kan se längst ned till höger på skärmen.

InstallingPuTTY:
PuTTY är en SSH-klient för Windows. PuTTY kan också användas för X11 vidarebefordran via SSH.
För att ladda ner PuTTY, gå till PuTTYs officiella webbplats. När sidan har laddats, klicka på den markerade länken från Ladda ner PuTTY sektion.
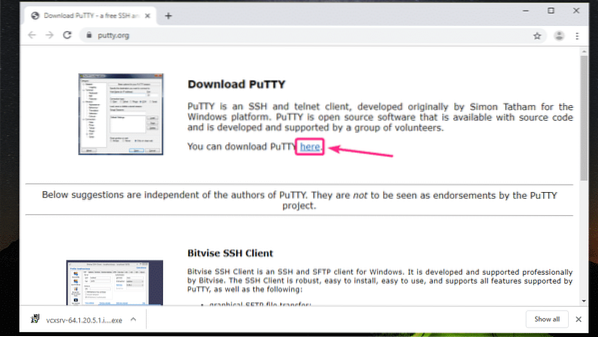
Om du använder en 32-bitarsversion av Windows-operativsystemet, klicka på 32-bitars nedladdningslänken.
Om du använder en 64-bitarsversion av Windows-operativsystemet, klicka sedan på 64-bitars nedladdningslänken.
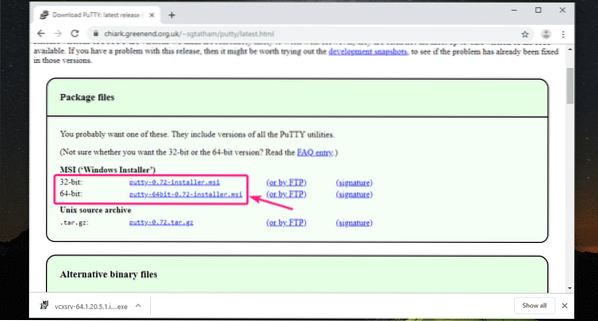
PuTTY laddas ner.

När nedladdningen är klar kör du PuTTY-installationsprogrammet.
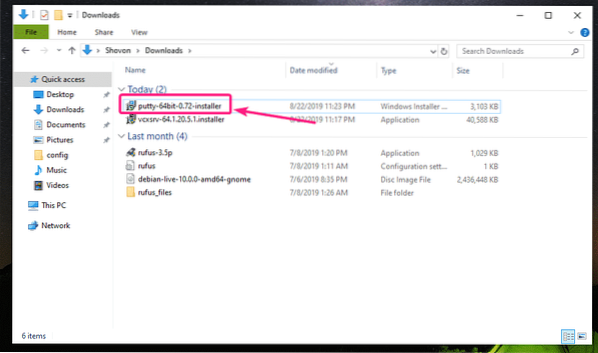
Klicka nu på Nästa.
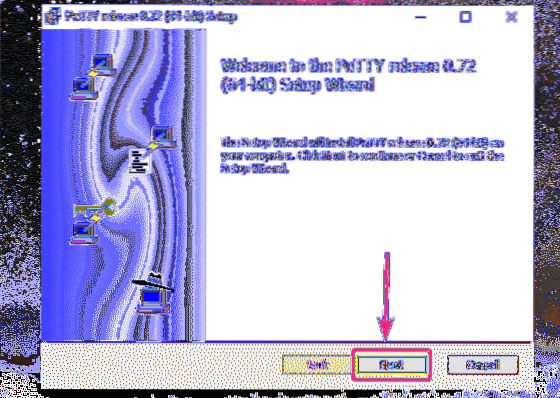
Klicka på Nästa.
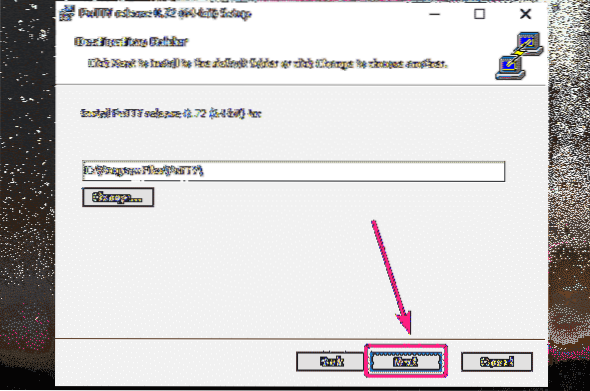
Klicka på Installera.
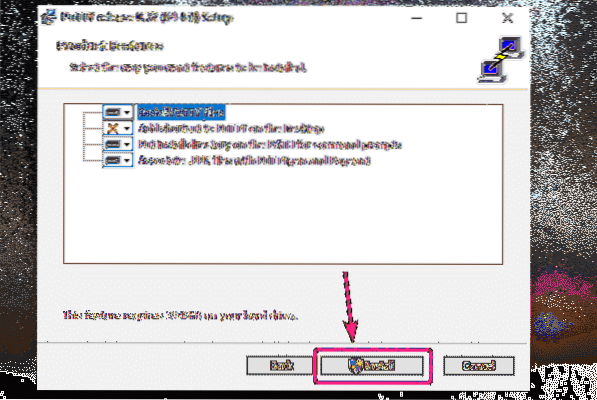
Klicka nu på Ja.
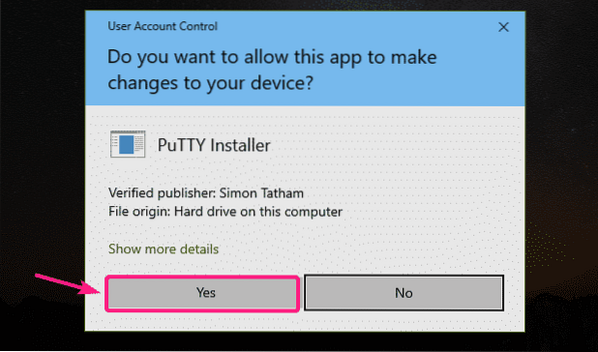
Avmarkera kryssrutan Visa Readme-filen kryssruta (valfritt) och klicka på Avsluta.
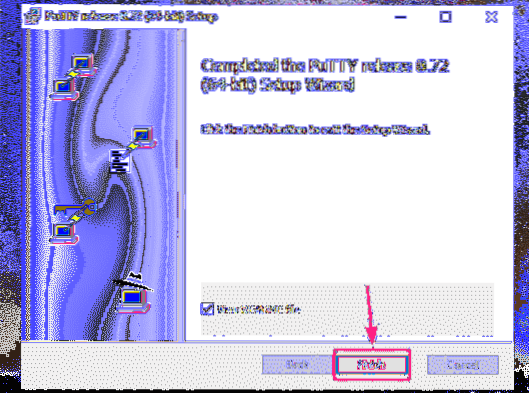
Använda PuTTY för X11 Forwarding Linux GUI Apps:
När PuTTY är installerat startar du PuTTY från Start-menyn.
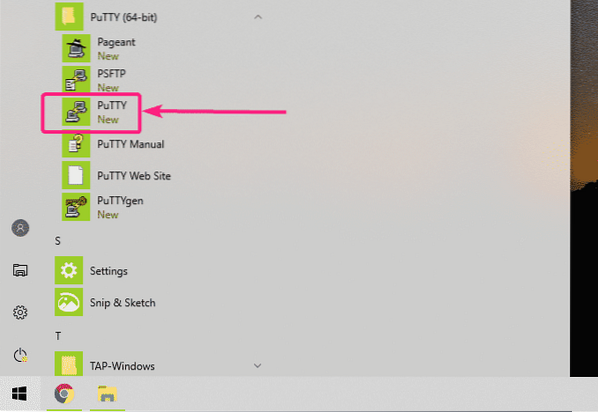
Skriv nu in användarnamnet och IP-adressen till din fjärranslutna Linux-maskin där SSH X11 vidarebefordran är konfigurerad.
Använd följande format Användarnamn@IP_ADDR.

Klicka nu på Förbindelse > SSH > X11 och kontrollera Aktivera vidarebefordran av X11 kryssruta. När du är klar klickar du på Öppna.
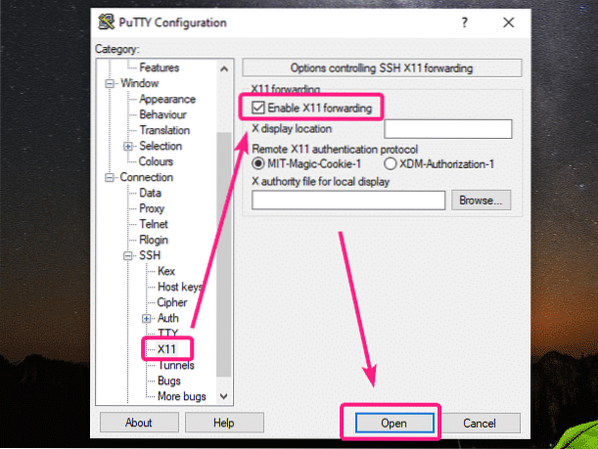
Om du ansluter till fjärrservern för första gången ser du följande fönster. Klicka på Ja.
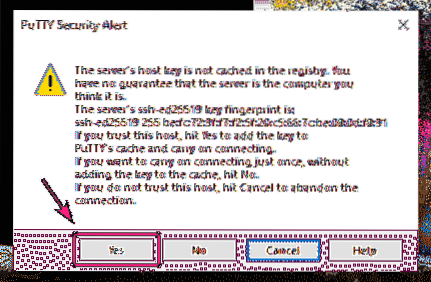
Skriv nu in lösenordet för inloggningsanvändaren på fjärrservern och tryck på

Du ska vara inloggad.
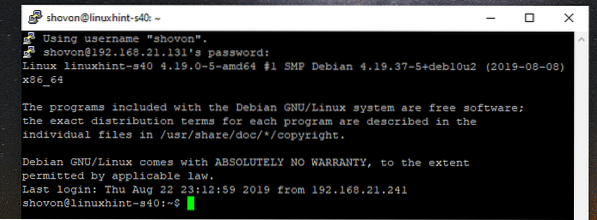
För att starta en grafisk applikation, kör bara kommandot som är ansvarigt för att starta det program du behöver.
Låt oss försöka köra Gedit textredigerare.
$ gedit &
Som du kan se, kör Gedit korrekt. Den faktiska programvaran körs på fjärr-Linux-maskinen. Men skärmen vidarebefordras bara till Windows. Det känns verkligen som ett inbyggt Windows-program. Jag försökte det ett tag, det fungerar perfekt.
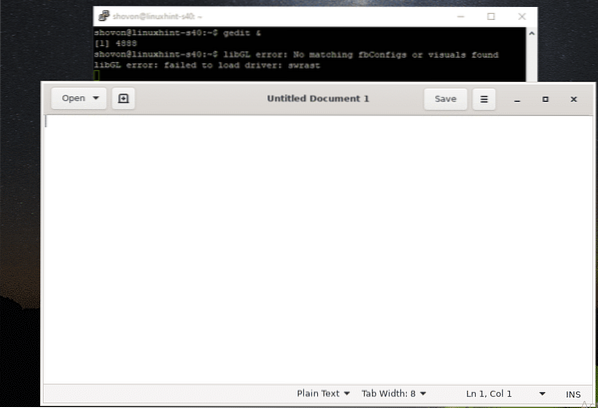
Jag försökte också köra GNOME-disk. Det fungerade också bra.

Jag försökte köra Wireshark Network Analyzer. Det fungerade också perfekt.
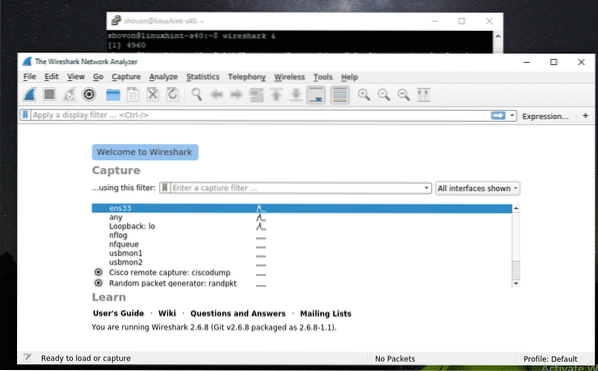
Som du kan se kan jag övervaka nätverksadaptern till fjärr Linux-maskinen från den X11 vidarebefordrade Wireshark.

Så det är så du ställer in X11-skärmserver på Windows och använder Linux grafiska programvaror på Windows via SSH X11 vidarebefordran. Tack för att du läste den här artikeln.
 Phenquestions
Phenquestions


