När vi arbetar hemifrån tappar vi oftast tiden och slutar med ofullständiga uppgifter. Således är det bästa sättet att planera och göra klisterlappar. Men tänk om jag säger att du inte behöver dessa saker och ändå slutför ditt arbete i tid. I den här artikeln lär vi oss att använda Microsoft Planner och hålla reda på uppgifter när arbetar hemifrån.
Microsoft Planner är en att-göra-app som bara levereras med Office 365. I dessa dagar av självkarantän låt oss lära oss hur vi använder applikationen för att göra oss mer produktiva. Att vara hemma kan göra oss lat, men prioritering av uppgifter är vad vi behöver göra.
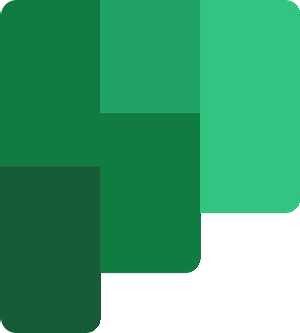
Använd Microsoft Planner för att hålla reda på uppgifter
Applikationen fungerar med “Planer”Knuten till Office 365-grupper. Detta innebär att alla uppgifter eller planer fungerar enligt den grupp de tillhör. När en ny plan skapas skapas också en ny grupp automatiskt. Om inte uppgiften tilldelas en befintlig grupp skapar den alltid en ny grupp. Men om du inte förstår det, oroa dig inte, du kommer att lära dig medan du arbetar dagligen.
Läsa: Hur man lägger till planer och uppgifter i Microsoft Planner.
När vi arbetar för en organisation oavsett om de är stora eller små, skiljer vi till och med en enda uppgift. Från planering till slutförande delar vi upp en uppgift i flera steg. Planeraren tillåter oss att skapa hinkar så här så att vi kan skilja mellan uppgifterna. Nu kan mindre organisationer dela upp uppgifterna som Att göra, Pågående, Avslutad. Namngivningskonventionen och nr. av hinkar kan variera jämfört med större organisationer.
När poängen handlar om att skriva en artikel försöker vi strukturera aliaset som Planera, Forskning, Skrivning, Redigering, Granskning, Inlämnad för granskning, etc. Vi kan också använda framstegsfält för att visa framstegen i uppgifterna.
För att skapa uppgifterna måste du skapa skoporna. Skopor innehåller uppgifterna i enlighet därmed.
I Styrelse avsnitt, klicka på Lägg till en ny hink.
Ange skopans namn.
Klicka nu på Lägg till uppgift.
Ange uppgiftsnamnet, ställ in förfallodatum och tilldela den till den anställde.
Klicka på Lägg till Uppgift och uppgiften skapas.
Efter att ha skapat en plan och uppgifterna kan man helt enkelt prioritera. För att ställa in prioriteten, klicka på Uppgiften från valfri hink. Välj nu Prioritet nivå från rullgardinsmenyn.
Varje prioritetsnivå har sin egen logotyp. För att tilldela uppgiften, klicka bara på Tilldela knappen och ange e-post-id för den anställde. Du kan också ställa in färgerna på uppgifterna. Förstora uppgiften, på höger sida av fönstret kommer du att stöta på färgpaletten. Välj någon från den.
Du kan enkelt ställa in förloppet för de uppgifter som tilldelats dig. Förstora uppgiften och välj uppgiftsförloppet i listrutan. Ange anteckningarna eller beskrivningarna för uppgiften.
Klicka på för att kontrollera planens övergripande framsteg Diagram från menyn ovan. Den visar dig planens status på alla möjliga sätt.

Du kan också lägga till dina uppgifter till dina egna Outlook-kalender. Klicka bara på de tre punkterna i den övre menyn bredvid Schema och välj Lägg till plan i Outlook-kalendern.  Klicka nu på Publicera och klicka sedan på Lägg till Outlook.
Klicka nu på Publicera och klicka sedan på Lägg till Outlook.  På en ny flik öppnas din Office 365 Outlook-kalender. Välj den kalender du använder för ditt kontorsarbete, välj en färg och klicka på Importera.
På en ny flik öppnas din Office 365 Outlook-kalender. Välj den kalender du använder för ditt kontorsarbete, välj en färg och klicka på Importera.
 Nu är du klar, du är redo att slutföra uppgiften du tilldelades för två dagar sedan.
Nu är du klar, du är redo att slutföra uppgiften du tilldelades för två dagar sedan.
Nu på det här sättet kan du hålla reda på varje uppgift med Microsoft Planner.
Om du använder den dagligen med en bredare användning kommer den att visas som den mest kraftfulla och användbara applikationen för dig.

 Phenquestions
Phenquestions


