Viktig: Denna handledning visar hur man kör en Debian Live Image med VirtualBox men det är användbart att använda på fysiska enheter också. Om du ska prova Debian Live på din fysiska enhet kan du hoppa över “Skapa en virtuell enhet”Avsnitt och börja läsa från“Använda Debian Live Images“.
Skapa en virtuell enhet
Ladda ner först VirtualBox från https: // www.virtualbox.org / wiki / Linux_Downloads Installera VirtualBox genom att köra:
dpkg -iNotera: byta ut
Du kan också lägga till VirtualBox-arkiv i din / etc / källor.lista fil.
"deb http: // nedladdning.virtualbox.org / virtualbox / debian stretch contrib "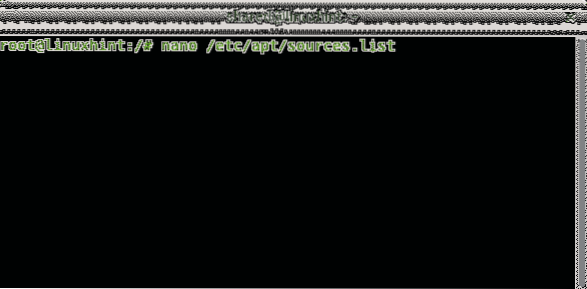
Lägg till följande rad:
deb https: // nedladdning.virtualbox.org / virtualbox / debianNotera: byta ut
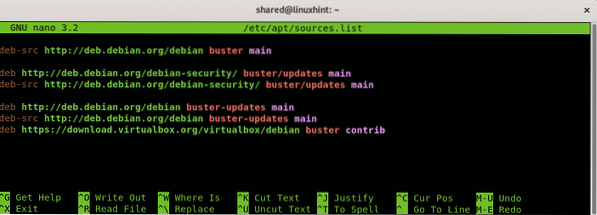
Tryck CTRL + X för att spara och avsluta och köra:
apt uppdatering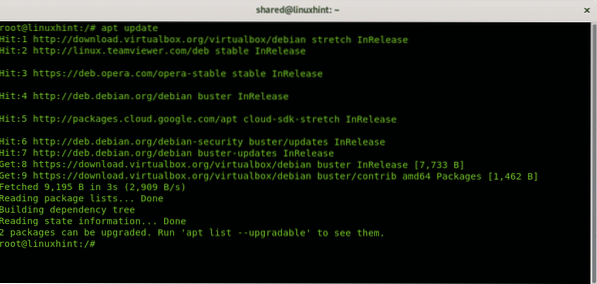
Notera: byta ut
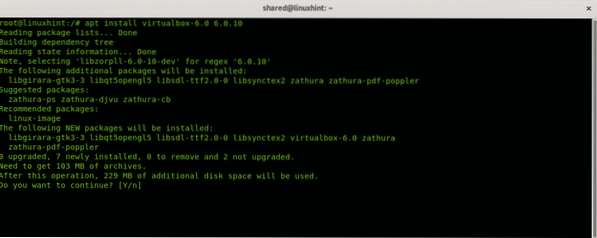
Ladda ner även Debian Live Image från https: // www.debian.org / CD / live /
Starta VirtualBox, ställ in det nya namnet på den virtuella datorn, detta fält är godtyckligt.
Välj OS-typ (Linux) och distribution och arkitektur, Debian Live Images stöder endast 32 och 64 bitars arkitekturer. Tryck sedan på “Nästa" att fortsätta.
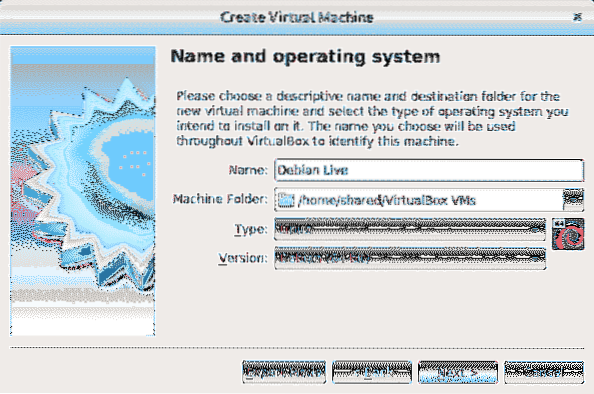
Nästa steg är att bestämma storleken på din virtuella enhet, ta hänsyn till din fysiska datorfunktion, annars saknar värd OS det minne som tilldelats din virtuella dator när du använder den. Tilldela minne enligt den användning du ger Live Image och enligt din hårdvarufunktion.
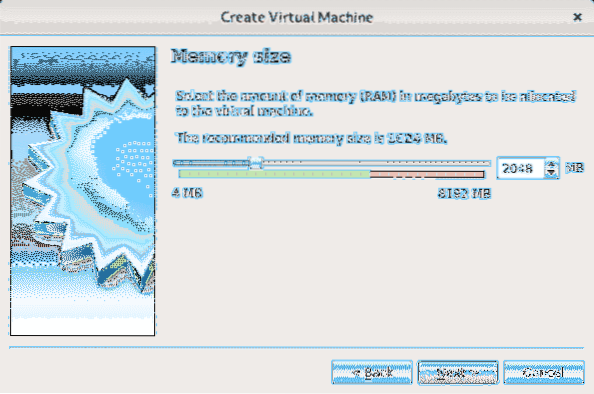
Eftersom vi använder en live-distribution som inte är beroende av att hårddisken tilldelas diskutrymme inte är obligatoriskt, men Debian Live Images tillåter valfritt att installera Debian och den här guiden visar proceduren, om du överväger möjligheten att installera tilldela utrymmet du vill ha enligt din hårdvarufunktion och användning du ger ditt system. Välj "Skapa en hårddisk nu”Och tryck Skapa.
Notera: Om du inte ska installera Debian och du använder Live Image väljer du bara “Lägg inte till virtuell hårddisk”Och ignorera följande två steg.

Om du bestämde dig för att skapa hårddisken, tryck Nästa lämnar standardvalet VDI.
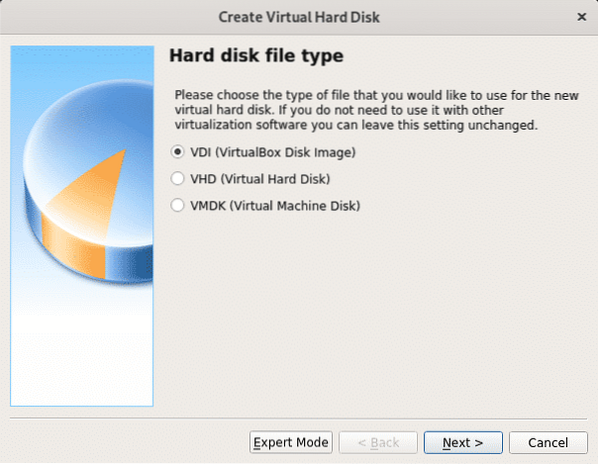
I det här steget kan du definiera en fast storlek för din virtuella enhet, du kan också låta den vara dynamisk vilket innebär att det virtuella operativsystemet kommer att använda ledigt utrymme på din hårddisk efter behov, i nästa steg kommer du att kunna begränsa det maximala beloppet det virtuella systemet kan använda, men endast det utrymme som behövs kommer att användas i kontrast till alternativet för fast utrymme som reserverar hela den definierade storleken för det virtuella systemet utan att vara tillgänglig för den fysiska enheten (Host OS). I mitt fall lämnade jag standardalternativet Dynamiskt.
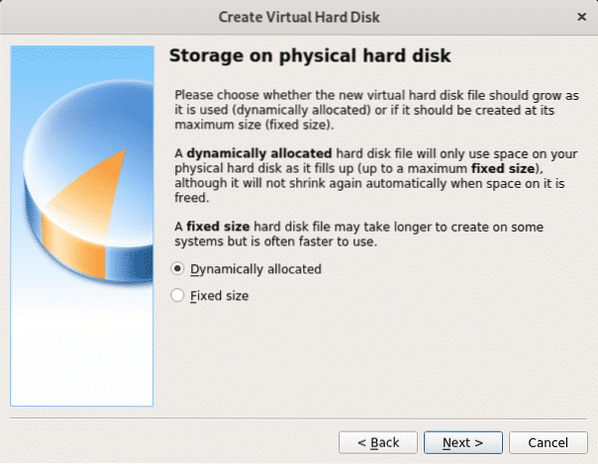
Bestäm nu det utrymme du vill tilldela, för enkel användning kan du lämna 8 GB eller mer, eftersom alternativet är dynamiskt förblir det oanvända utrymmet tillgängligt för värd OS (den fysiska enheten). Efter att du ställt in mellanslag, tryckSkapa" att fortsätta.
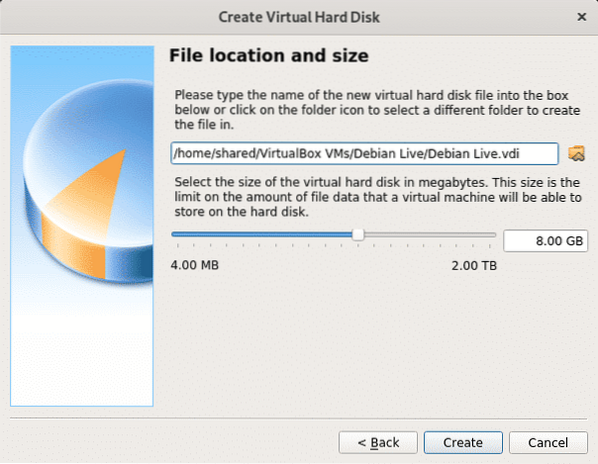
När din virtuella enhet är klar ser du den listad i VirtualBox. Tryck på start för att starta.
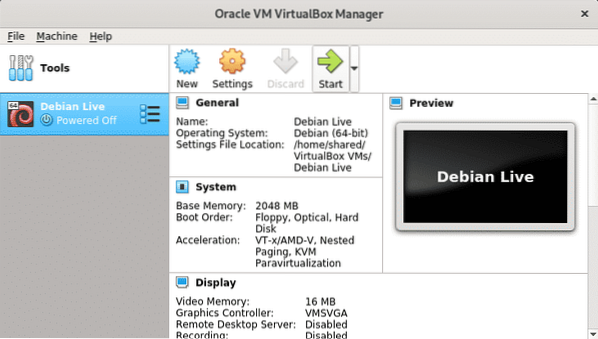
När du startar VirtualBox kommer du att behöva starta enheten, klicka på mappikonen för att bläddra igenom din dator.
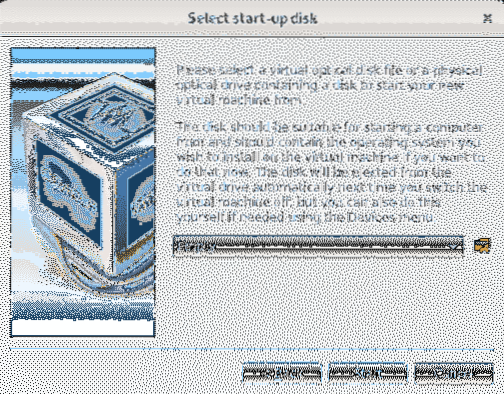
Välj Debian Live Image som du laddade ner i de första stegen och tryck på Öppna.
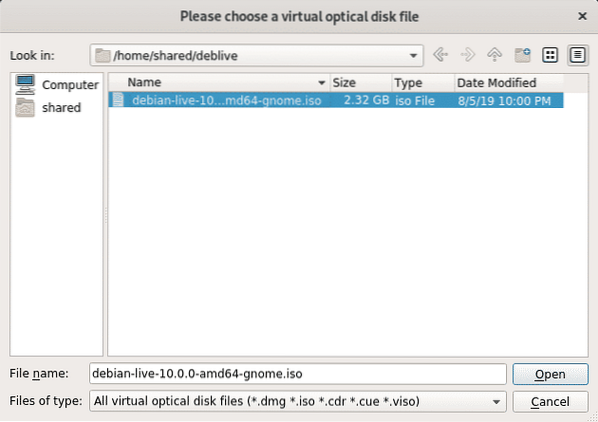
ISO-bilden är nu vald, tryck på Start för att starta den.
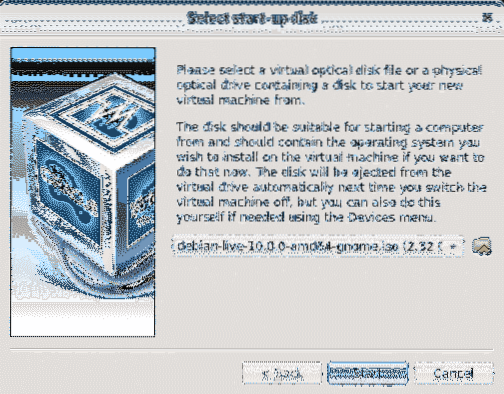
Debian startar med en mängd olika alternativ inklusive att starta live-avbildningen eller installera systemet. Tryck STIGA PÅ lämnar det första alternativet för att starta din livebild.
Använda Debian Live Images
Ladda ner Debian Live Image från https: // www.debian.org / CD / live /
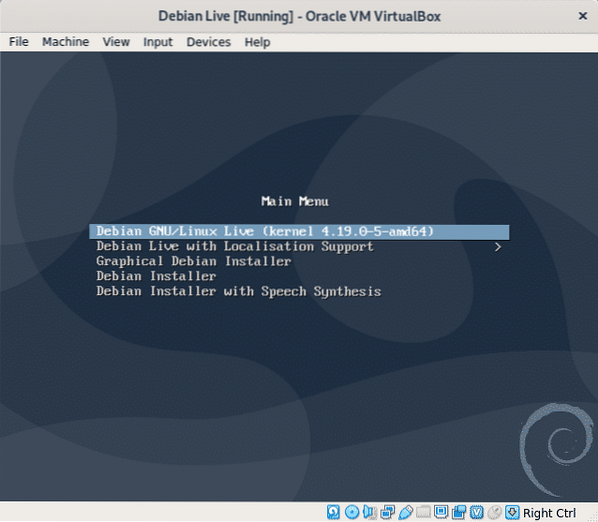
Vänta tills Debian laddas och du är redo att använda ditt nya system. Använda sig av sudo för att köra privilegierade kommandon kan du också använda sudo för att ställa in ett root-lösenord.
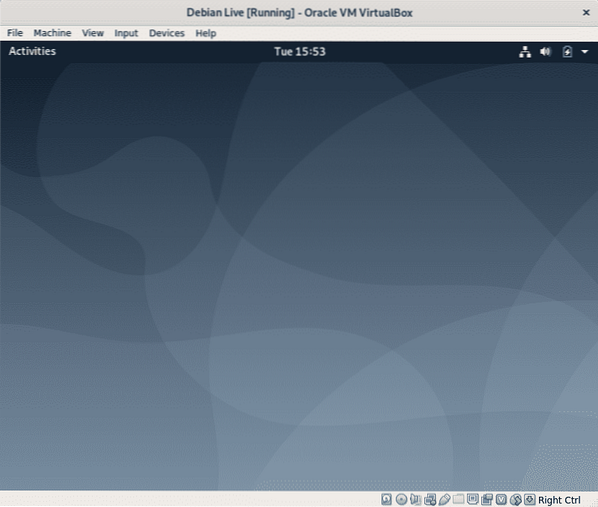
Som sagt i inledningen kommer alla ändringar du gör inte att vara beständiga och operativsystemet kommer att återgå till detta tillstånd, det ursprungliga tillståndet efter omstart. Låt oss öppna en terminal för att göra några tester.
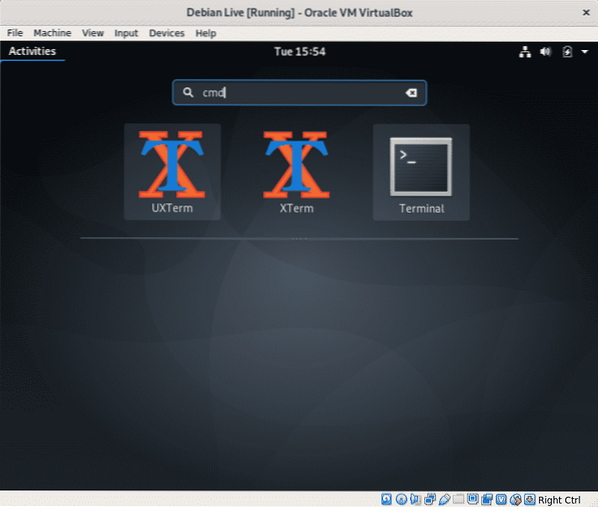
Lägg till en användare, kör:
sudo adduserNotera: byta ut
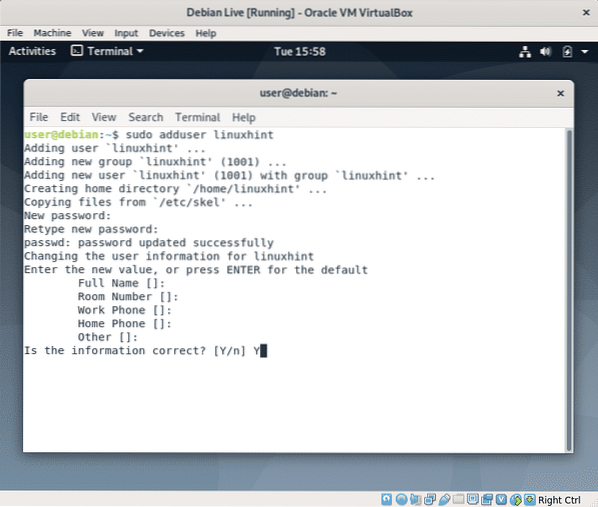
Nu kan vi skapa en fil, köra:
berör nopersistensFör att bekräfta om filen “nopersistens”Skapades kör ls.
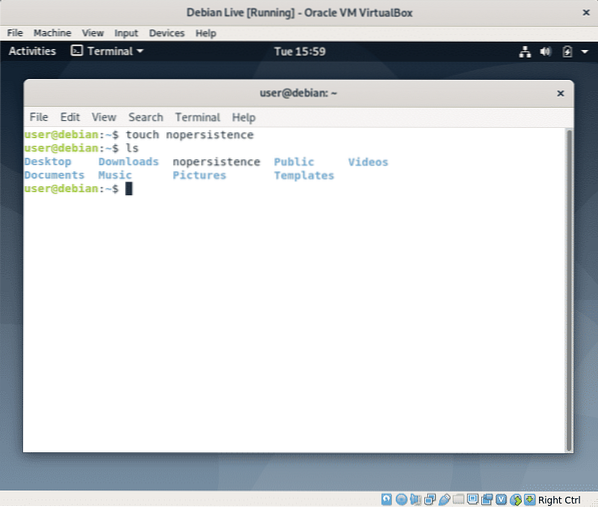
Starta om ditt system genom att köra:
omstart av sudo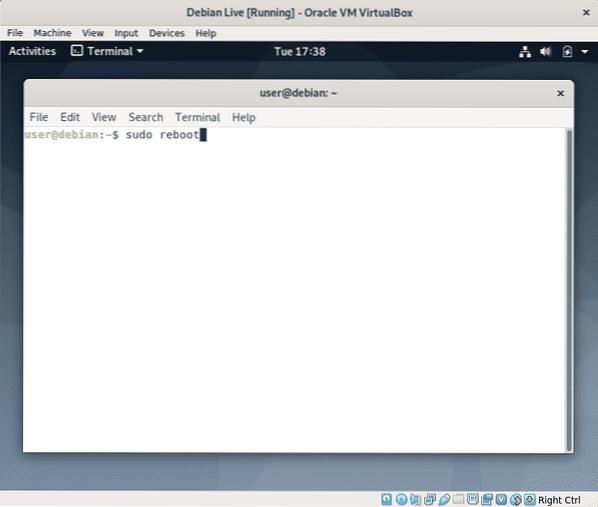
Tryck sedan på STIGA PÅ för att starta live-bilden igen.
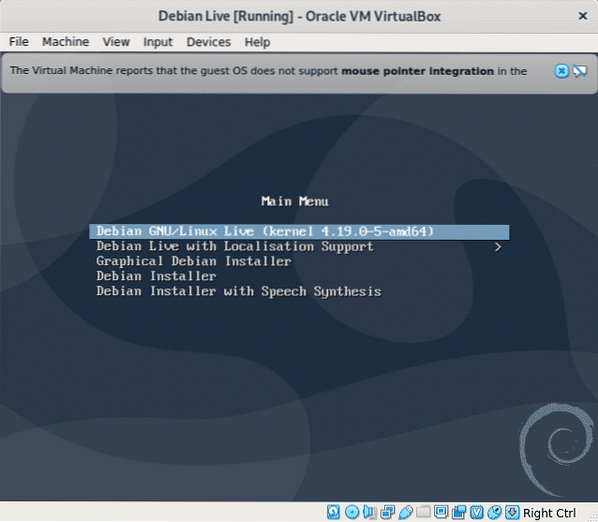 Öppna en terminal igen
Öppna en terminal igen
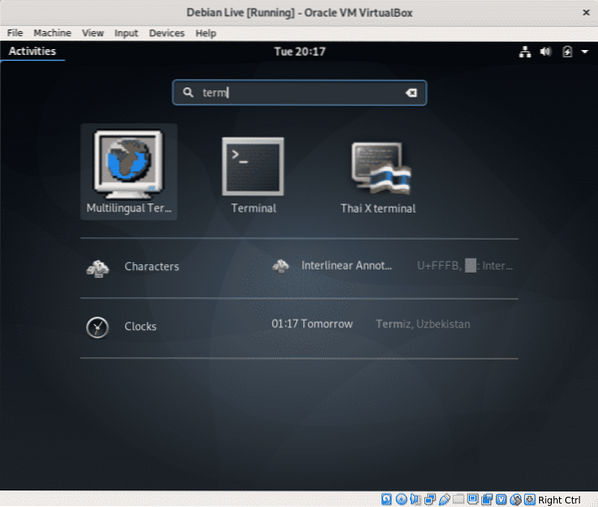
Kör kommandot “ls” för att bekräfta filen du skapade tidigare, nopersistens, är inte där längre.
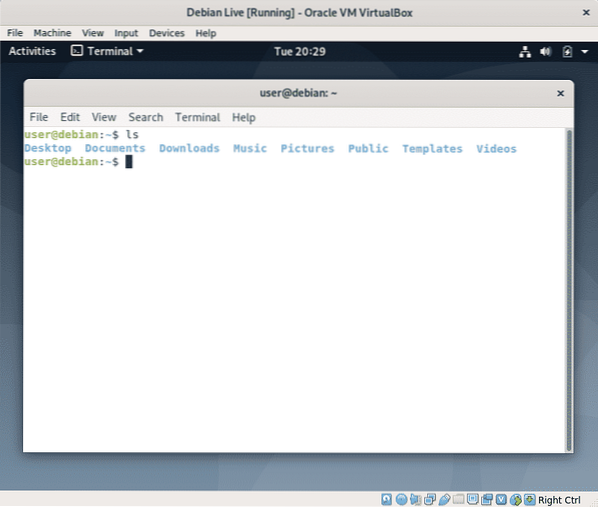
Medan du kan kontrollera om användaren linuxhint lagt till tidigare finns genom att läsa filen / etc / passwd gör det enkelt istället, skriv:
sudo su linuxhintNotera: ersätt “linuxhint” för det användarnamn du lade till.
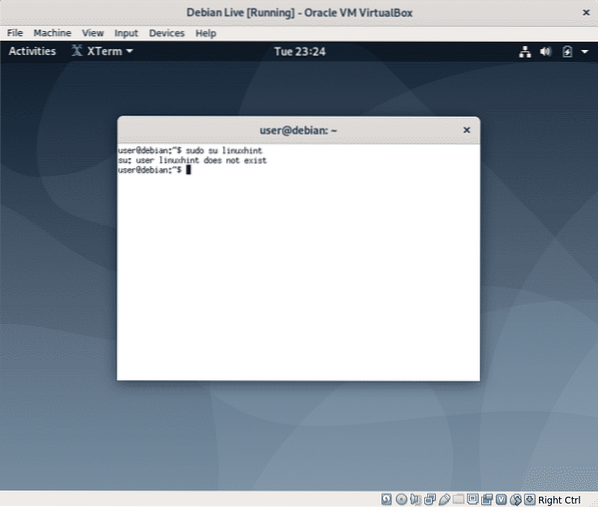
Som du ser finns inte längre filen och användaren som du skapade.
Om du behöver uthållighet och bestämmer dig för att installera Linux, starta om och välj “Grafisk Debian Installer” när du startar och följ instruktionerna i Installera Debian 10-handledning av Shahriar Shovon.
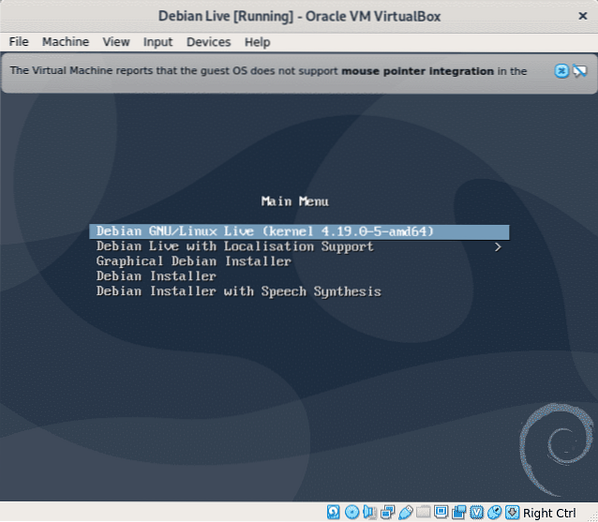
Slutsats:
Live-bilder är fantastiska för att lösa problem när vi inte kan komma åt vårt operativsystem, de kan vara användbara för att extrahera information eller redigera filer, precis som med Hirens Boot CD som inkluderade Knoppix och en Windows Live-version. Det är också bra att kontrollera om det är kompatibelt med vår hårdvara före installationen eller att introduceras till Linux när det av vissa skäl inte går att göra en fullständig migrering från Windows bland andra användningsområden.
Jag hoppas att du tyckte att den här handledningen var användbar, fortsätt följa LinuxHint för fler tips och uppdateringar om Linux och nätverk.
 Phenquestions
Phenquestions


