Snap-appar finns i Snap Store. När detta skrivs finns det tusentals appar med öppen källkod och egna i snapshoppen.
I den här artikeln ska jag visa dig hur du använder Snap-pakethanteraren på Ubuntu. Så, låt oss komma igång!
Söker efter Snap-paket
För att installera ett Snap-paket måste du veta paketets namn och om det finns i Snap-paketförvaret eller inte. För att hitta denna information kan du enkelt söka i paketförvaret Snap efter önskad programvara / app från kommandoraden.
Om du till exempel vill söka efter JetBrains PyCharm IDE, söker du efter de paket som matchar pycharm nyckelord med följande kommando:
$ sudo snap hitta pycharm
Snap-paketen som matchade pycharm nyckelord bör listas.
Du bör hitta namnet på Snap-paketet, den version som ska installeras som standard, namnet på utgivaren och dess sammanfattning.

Att veta mer om ett Snap-paket
Innan du installerar ett Snap-paket kanske du vill veta mer om det.
För att veta mer om, låt oss säga, Snap-paketet pycharm-community, kör följande kommando:
$ sudo snap info pycharm-community
Mycket information om pycharm-community Snap-paketet ska visas.
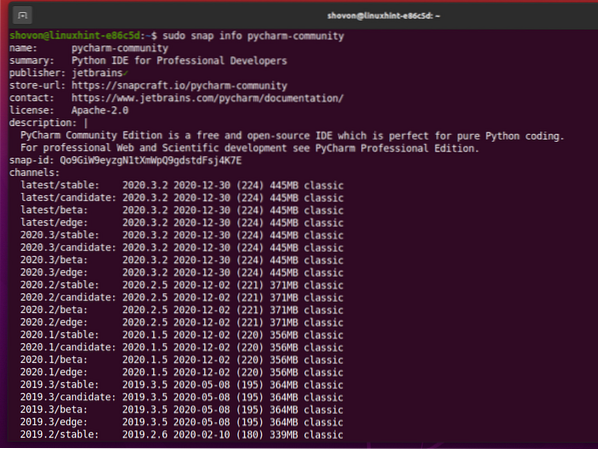
I det övre avsnittet har du namnet, en sammanfattning, utgivarens namn, Snap Store URL, den officiella sidan för programvaran / appen den installerar, licensen, beskrivningen och ID för Snap-paketet.
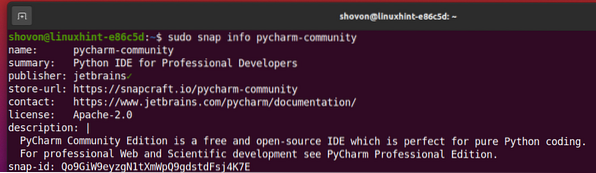
I det nedre avsnittet har du en lista över alla tillgängliga kanaler, eller så kan du säga versioner av programvaran / appen, du vill installera. De senaste / stabila kan vara standard för alla Snap-programvaror / appar. Om du vill installera en äldre version av programvaran / appen kan du ange önskad kanal under installationen av Snap-paketet.
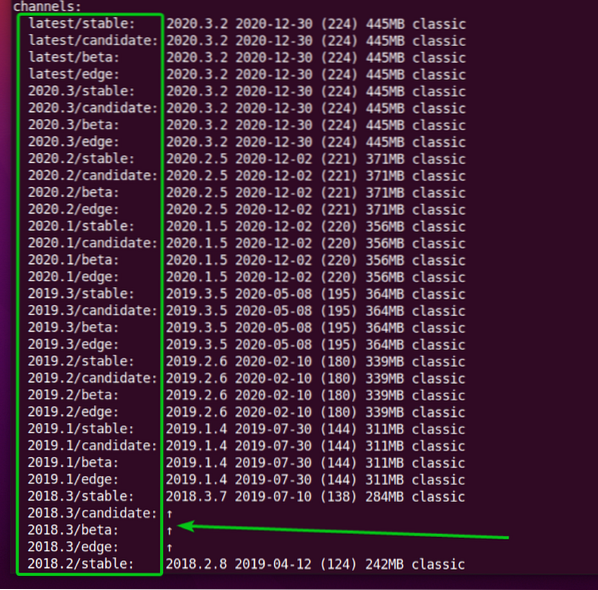
Installera ett Snap-paket
För att installera den senaste stabila versionen av PyCharm Community-programvaran / appen kan du installera pycharm-community Snap-paket enligt följande:
$ sudo snap install pycharm-community
Om du vill installera en specifik version av programvaran / appen från Snap Store kan du ange vilken kanal som ska användas under installationen med -kanal kommandoradsalternativ enligt följande:
$ sudo snap install pycharm-community --channel senaste / stabila
Någon Snap Store-programvara / app visar följande felmeddelande. Detta beror på att Snap-programvara / appar använder sandlådor för ett extra lager av säkerhet. Sandboxning av en Snap-programvara / app låter inte programvaran / appen ändra filsystemet utanför sandlådan (dess angivna installationskatalog).
Vissa program / appar måste ändra filsystemet (i.e., en textredigerare eller IDE). Så du kan inte använda Sandbox-funktionen i Snap för dessa program / appar. För att installera Snap Store-programvaran / apparna som behöver ändra filsystemet måste du använda -klassisk kommandoradsalternativ under installationen.
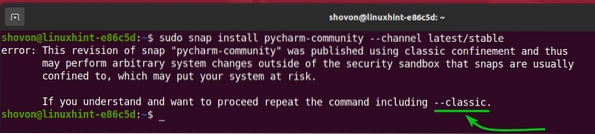
Du kan installera en Snap Store-programvara / app (i.e., pycharm-community) som inte använder Sandboxing-funktionen i Snap enligt följande:
$ sudo snap install pycharm-community --channel senaste / stabila --classic
Snap-programvaran / appen laddas ner från Snap Store och det kan ta en stund att slutföra.

Vid den här tiden bör Snap-paketet installeras.

När PyCharm Community snap-paketet har installerats bör du kunna hitta det i applikationsmenyn i Ubuntu. Du kan köra den precis som alla andra appar.
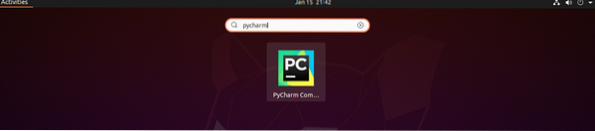
Listar installerade snap-paket
Du kan lista alla Snap Store-paket som är installerade på din Ubuntu-maskin med följande kommando:
$ sudo snap-lista
Alla Snap Store-paket som är installerade på din dator bör listas.
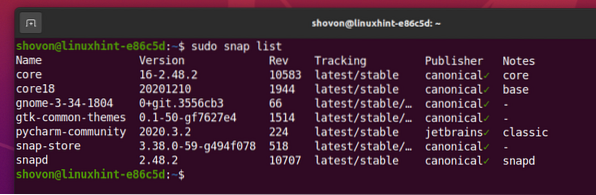
Uppgradera ett Snap-paket
Det är enkelt att uppgradera ett Snap Store-paket.
För att demonstrera processen har jag installerat webbstorm (JetBrains WebStorm IDE) Snap Store-paket på min Ubuntu-maskin, som du kan se på skärmdumpen nedan.
$ sudo snap-lista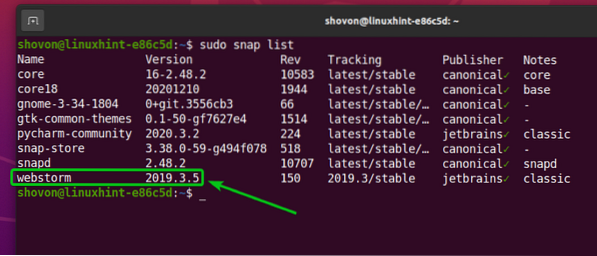
Du kan uppgradera webbstorm Snap Store-appen med följande kommando:
$ sudo snap refresh webstorm
Du kan också uppgradera för att nedgradera en specifik kanal i appen.
Till exempel har jag 2019.3 / stall kanal för webbstorm Snap Store-appen installerad på min Ubuntu-maskin. Och låt oss säga, du vill uppgradera till senaste / stabila kanal.
$ sudo snap info webbstorm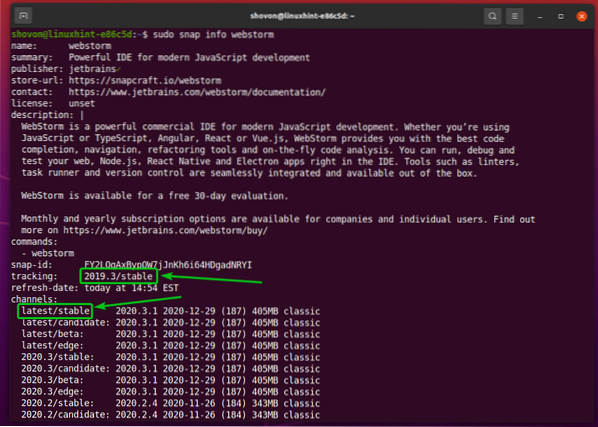
För att uppgradera webbstorm Snap butik app till senaste / stabila kanal kan du köra följande kommando:
$ sudo snap refresh webstorm --channel senaste / stabila
De webbstorm Snap Store-appen uppdateras till senaste / stabila kanal.

De webbstorm appen uppgraderas till 2020.3.1, som du kan se på skärmdumpen nedan.

Webstorm Snap-appen uppgraderas till senaste / stabila version 2020.3.1.
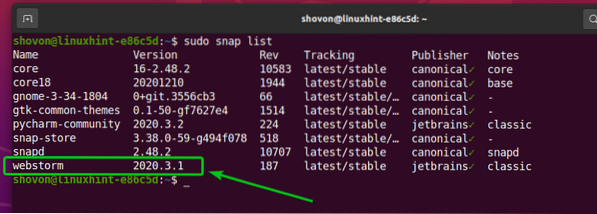
Inaktivera och aktivera Snap Apps
I ett traditionellt pakethanteringssystem kan du bara installera, avinstallera eller uppgradera ett paket.
En stor fördel med Snap Store-appar är att du kan inaktivera en app om du inte längre behöver den. När du inaktiverar en Snap Store-app är den fortfarande tillgänglig på din dator, men Snap-demonen laddar inte appen. Du kan aktivera appen när du behöver den.
Jag tycker att det här är en mycket bra lösning. Om du inte behöver en app hela tiden kan du hålla den inaktiverad och aktivera den bara när du behöver den. Detta kan spara mycket minne på din dator.

Just nu är WebStorm IDE installerat på min Ubuntu-maskin från Snap Store. Så jag kan nu komma åt den från Applikationsmeny på min dator.
För att inaktivera webbstorm Snap Store-appen, kör följande kommando:
$ sudo snap inaktivera webbstorm
De webbstorm Snap Store-appen ska inaktiveras.

Som du kan se Inaktiverad alternativet läggs till i webbstorm Snap Store-appen.
$ sudo snap-lista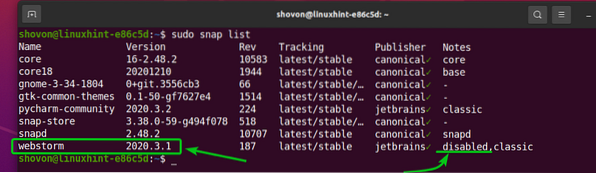
Nu hittar du inte WebStorm IDE-appen på Applikationsmeny på din dator.

För att aktivera webbstorm Snap Store-appen igen, kör följande kommando:
$ sudo snap aktivera webbstorm
De webbstorm Snap Store-appen bör vara aktiverad.
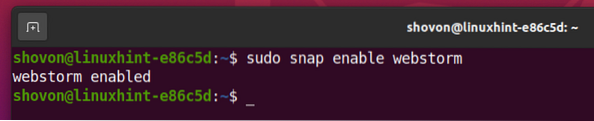
De Inaktiverad alternativet tas bort från webbstorm Snap Store-appen när den är aktiverad.
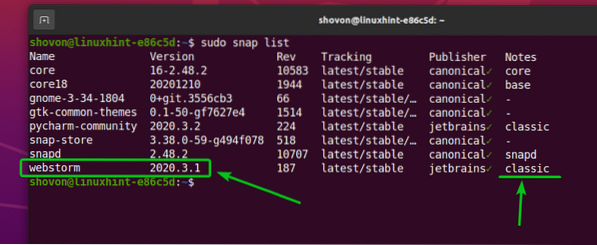
När du har aktiverat webbstorm Snap Store-appen, WebStorm IDE bör vara tillgänglig i Applikationsmeny på din dator igen.

Avinstallerar ett Snap-paket
Om du inte gillar en Snap Store-app som du har installerat kan du enkelt avinstallera den.
Till exempel för att ta bort webbstorm Snap Store-appen, kör följande kommando:
$ sudo snap ta bort webbstorm
Snap Store-appen webbstorm bör tas bort.

Du kan sedan se att Snap Store-appen webbstorm är inte på listan längre.
$ sudo snap-lista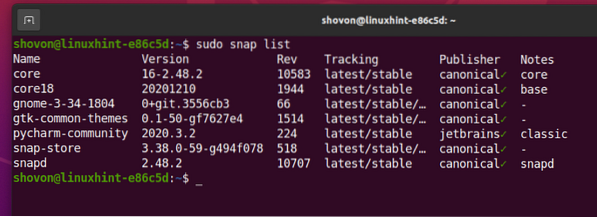
Slutsats
I den här artikeln har jag visat dig hur du söker efter Snap Store-paket och hittar mer information om ett Snap Store-paket. Jag har visat dig hur du installerar, uppgraderar, aktiverar / inaktiverar och avinstallerar ett Snap Store-paket. Den här artikeln ska hjälpa dig att komma igång med Snap-pakethanteraren på Ubuntu.
 Phenquestions
Phenquestions


