Vim är en mångsidig, fullt tillgänglig textredigerare som också är Vi-kompatibel. Det används för att göra ändringar i alla former av dokument. Det är användbart när du ändrar C / Perl / Python-program. Den kan också användas för att ändra konfigurationsdokument i Linux / Unix-system. /.vimrc är ett dokument som du kan använda för att konfigurera och starta Vim. Den här artikeln visar hur du uppdaterar och laddar om vimrc-dokumentet i Linux trots att du startar om Vim-redigeraren.
Förutsättningar:
Se till att du har någon Linux-distribution installerad i ditt operativsystem och att du måste ha sudo-behörigheter för att kunna använda den. Vi har Ubuntu 20.04 installerad och konfigurerad för vilken vi kommer att utföra Vim-omladdningen.
Installera Vim:
Logga in från Ubuntu 20.04 Linux-system och navigera i aktivitetsområdet där du får en sökfält. Skriv ordet "terminal" i det för att få en kommandoradsskalterminal. När du visar terminalappen klickar du på den för att starta. Nu har terminalappen öppnats, du måste söka efter verktyget 'Vim'. Vi måste använda Vim-kommandot för att kontrollera om det redan är installerat på ditt system eller inte. För att göra det, låt oss prova det enkla Vim-kommandot enligt nedan.
$ vimUtmatningsbilden visar att Vim-verktyget inte är installerat på systemet och deras senaste tillgängliga version som du kan installera på Ubuntu Linux-systemet visas. Så vi måste installera det på vår Ubuntu 20.04 först.
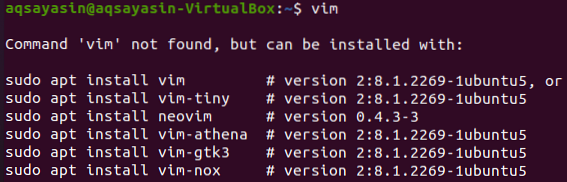
Vi väljer det första kommandot i listan ovan för att installera Vim på vår Ubuntu 20.04 Linux-distribution. Kör därför kommandot nedan sudo apt i skalet tillsammans med nyckelordet installera och namn 'vim'. Det kräver ditt root-användarlösenord för att starta installationsprocessen för Ubuntu 20.04 Linux-system. Lägg till ditt lösenord och tryck på "Enter" -knappen från tangentbordet. Bilden nedan visar att den börjar installeras.
$ sudo apt installera vim
Mellan installationsprocessen kommer den att ställa en fråga, "Vill du fortsätta? [Y / n] ”. Om du vill installera Vim-verktyget på din Linux-distribution måste du trycka på 'Y' för ja annars trycker du på 'n' från tangentbordet för att svara på det. Så vi tryckte på 'Y' för att fortsätta med installationen av Vim på Ubuntu 20.04 Linux-distribution. Koppla av och vänta en stund för att få den installerad eftersom det tar tid.

I slutändan kommer installationen av Vim att slutföras och visa nedanstående utdata i ögonblicksbilden som säger ”Bearbetning av triggers för man-db (2.9.1-1) “.

Starta Vim:
Efter den framgångsrika installationen av Vim är det dags att skapa en ny fil. Vi kommer att använda kommandot “touch” för att skapa en textfil med namnet “test.txt ”som visas i ögonblicksbilden nedan.
$ touch-fil.Text
När filen har skapats kan du hitta ditt filtest.txt 'i hemmappen i dina kataloger, se nedan.
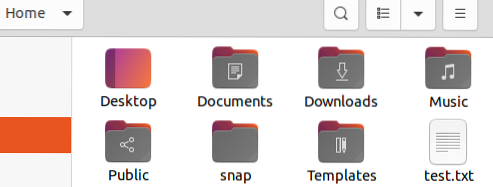
Nu startar vi Vim-redigeraren med Vim-kommandot i skalet, följt av filnamnstestet.txt 'enligt bilden nedan.
$ vim-test.Text
Det öppnar en Vim-redigerare och du får ett nytt skärmfönster som visas i bilden med filnamnstestet.txt 'i rubriken nedan. Vi måste vara i normalt läge för att börja arbeta, och för det, tryck på Esc-tangenten från tangentbordet för att komma in i ett normalt läge.
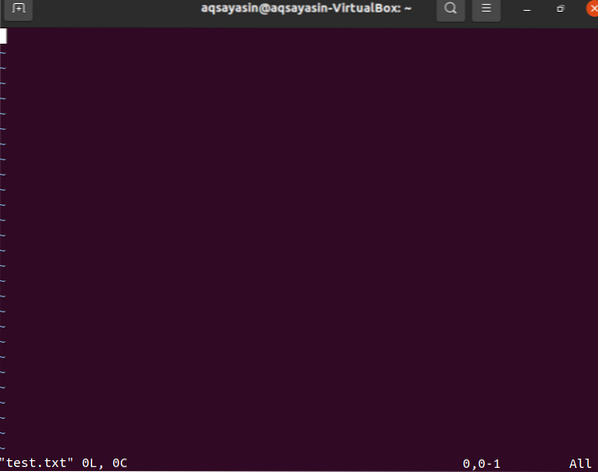
Det är dags för oss att ladda Vim-redigerarens konfigurationsfil med kommandot “vs”. Först måste du i normalläget trycka på kolon-knappen “:” för att lägga till kolon för vissa kommandon. Bredvid kolon-tecknet måste du lägga till kommandot "vs" med navigeringstecknet och bakåtstreck-tecknet tillsammans med vimrc-nyckelordet bredvid dem. Tryck på 'Enter' för att komma in i konfigurationsfilen.

Vimrc-filen öppnas som visas i den bifogade bilden. Du kan se dess rubrik med ett filnamn där.
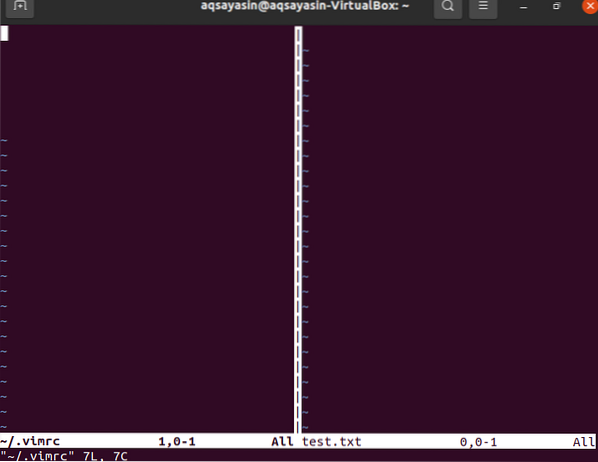
Om du vill lägga till några kommandon för att utföra vissa åtgärder måste du gå in i ett Insert-läge för Vim-editor. För det måste du trycka på "i" från tangentbordet, och din redaktör är redigeringsläge. Nu måste du lägga till några kommandon för att utföra några åtgärder. Vi har lagt till kommandona nedan i dess infogningsläge för att göra det. Den första raden används för indragning, den andra raden används för att ställa in siffror för varje rad, och den sista raden används för att markera syntaxen.
- filtyp indrag plugin på
- ange nummer
- syntax på

Den här gången måste du spara dessa ändringar i konfigurationsvimrc-filen. Skriv därför kommandot “: wq” nedan för att skriva och avsluta Vim-redigeraren. Dina frågor sparas nu i vimrc-filen och du är tillbaka till Vim-redigeraren för filtest.Text'.
: wq
Ladda om Vim:
Vi behöver inte avsluta Vim-redigeraren för att ladda om innehållet i 'Vimrc' -filen och tillämpa ändringarna. Du behöver bara lägga till ett enkelt kommando för att ladda om det. Så klicka på kolon ":" -knappen och lägg till kommandot nedan för att ladda om vimrc-filen. Tryck på "enter" -knappen för att ladda om vimrc-filen.
: källa ~ /.vimrc
Direkt efter att du tryckt på "Enter" -knappen kommer din vim-redigerare att uppdateras och du kommer att se ändringar i den, som visas i ögonblicksbilden nedan.

Du kan också se ändringarna med samma "vs" -kommando i Vim-redigeraren som nedan.
: vs ~ /.vimrc
Konfigurationsfilen tillsammans med Vim-filredigeraren öppnas och du kan se ändringarna till höger om redigeringsfönstret.

Slutsats
Vi har gjort omladdningen av Vimrc-filen utan att stänga Vim-redigeraren. Förhoppningsvis kan du enkelt ladda om vimrc-filen utan att stänga vim-redigeraren genom att följa den här guiden.
 Phenquestions
Phenquestions


