Installera Vim
Ta bort inställningar
Först och främst måste du ta bort inställningarna för smidig installation av Vim med kommandot rm:
$ sudo rm / etc / apt / preferenser.d / nosnap.pref
Uppdatera Linux-systemet
Uppdatera ditt Linux-system med apt-kommandot:
$ sudo apt uppdatering
Installera Vim
Du kan installera Vim på ditt Linux-system med två metoder. Den första är den direkta installationen med apt-get-kommandot, och den andra använder Snap store-verktyget. Om du vill installera Vim med Snap Store måste du installera Snap-verktyget först med apt-kommandot:
$ sudo apt installera snapd
Därefter installerar du Vim editor beta med snap-kommandot:

Om du vill installera Vim-redigeraren med direktkommandot kan du också göra det med kommandot apt-get, enligt följande:

Du kommer att bli ombedd att bekräfta den här åtgärden för att installera Vim på ditt Linux-system. För att slutföra installationen, tryck på y eller Y för att fortsätta.

Efter en tid kommer din Vim-redigerare att vara installerad och redo att användas. Du kan kontrollera Vim-versionen och annan information om Vim genom att använda versionskommandot:

Starta Vim
För att starta Vim på Linux, försök med följande kommando:
$ vim
Du kommer att se en skärm som kommer att poppa upp, liknar skärmen som visas i bilden nedan.

Vim-lägen
Vim består av två lägen: Normalläge och Infoga-läge. Så småningom har den ytterligare tre olika lägen också. Varje läge har många kommandon som stöds, vilket vi kommer att diskutera senare. Ta en titt på alla lägen för Vim, som listas nedan:
Normalt läge
Din allra första Vim-skärm är ditt normala läge när du först startar Vim. Du kan inte göra någon insättning men kan flytta runt med några piltangenter från alfabet. Du kan växla till normalt läge genom att trycka på Esc när du befinner dig i ett annat läge.
Infoga läge
Du kan lägga till valfri text, samma som vilken textredigerare som helst i infogningsläge. Du kan växla till infogningsläge genom att trycka på “Jag”Alfabetet från tangentbordet medan du är i normalt läge.
Visuellt läge
Visuellt läge är lite tilltalande och attraktivt jämfört med andra lägen för Vim. Alla åtgärder som utförs i det här läget är lite markerade. Du kan gå till visuellt läge genom att trycka på v alfabetet när du för närvarande är i normalt läge.
Kommandoläge
Detta läge för Vim är mer funktionellt än andra lägen. För att ta dig själv till kommandoläge, tryck “:” när du är i normalt läge. Du kan lägga till valfritt kommando efter “:" tecken.
Ersätt läge
Med läget Ersätt kan du ersätta eller skriva över originaltexten genom att skriva över den. För att flytta i Ersätt-läge, tryck på kapital R medan du är i normalt läge.
Redigera en fil
Skapa en ny fil med namnet Testa.html i din hemkatalog och öppna den med följande kommando via Vim:
$ vim-test.html
Du kommer att se nedanstående skärm efter att du har kört kommandot. Detta är ditt normala läge i Vim.

Du borde vara i infogningsläget om du vill redigera ditt filtest.html. Tryck "Jag”Från tangentbordet, så kommer du i ditt infogningsläge. Lägg till lite text i din fil, som visas i bilden nedan.

Sparar ditt arbete
Om du nu vill spara din redigerade fil måste du vara i normalt läge. Så, knacka Esc för att hoppa till normalt läge. Sen Lägg till ": w”Eller”: wq”I kommandoläge och tryck på Stiga på. Din fil har sparats. Singel “: w”Representerar att texten sparas. Å andra sidan, ": wq”Betyder att texten har sparats och redaktören har avslutat också.

Avsluta redaktören
Genom att helt enkelt använda: wq”-Kommandot kan du spara och avsluta samtidigt.

Använd ": x”-Kommandot efter att filen har sparats med”: w”För att avsluta redigeraren.

Kommandot "q!”Avslutar redaktören utan att spara ändringarna.

Page Up, Page Down
Se till att vara i normalt läge för att utföra upp- och nedåtgärder. Du kan flytta filsidan upp och ner med de enkla tangenterna enligt följande:
- Tryck k för att flytta upp på sidan
- Tryck j för att flytta ner på sidan
Bilden visar att markören är vid första raden och på det första ordet som “1,1" genom att använda tangent k.

Denna bild visar att markören är vid den sista raden och på det första ordet som “5,1" genom att använda nyckel j.

Gå till början, gå till slutet av filen
Du kan gå direkt till början av filen, såväl som till slutet av filen, med mycket enkla tangenter. För det första, se till att vara i normalt läge med Esc nyckel-.
- Tryck gg att gå i början av filen
- Tryck på huvudstaden G för att gå i slutet av filen
I bilden nedan är det tydligt att markören är på topp av filen på raden 1 använda gg kommando.

Du kan se att markören är på 10: e linje, som är slutet på filen med G nyckel-.

Visa radnummer
Linjenummer kan göra ditt arbete enkelt och din Vim tilltalande. Om du vill att din Vim ska visa radnummer i början av varje rad kan du göra det mycket enkelt. Gå till normalt läge eller kommandoläge genom att trycka på Esc nyckel-. Lägg till något av följande kommandon där och tryck på Stiga på:
$: inställningsnummer$: inställningsnummer!
$: set nu!

Nu kan du se att vi har radnummer exponerade i början av varje rad.

Antal ord
Du kan också räkna antalet totala ord i filen. Tryck Esc för att gå till kommandoläge. Om du vill kontrollera kolumner, rader, ordräkning och byteantal, gör:
Tryck g sedan Ctrl + g

Du kan också använda ett annat kommando för att endast visa antalet ord i filen, som visas nedan:
Du måste trycka Stiga på för att hoppa in i normalt läge igen.

Välja text
Det finns två sätt att välja text i Vim, enligt listan nedan:
Karaktärsfullt urval: liten v
Linjärt urval: huvudstad V
Om du vill ha ett karaktäriskt urval av texten måste du trycka på en liten v från tangentbordet. Det tar dig till vanligt visuellt läge. Du kan välja texten med muspekaren eller med h, j, k, l för att utvidga valet.

Du kan också göra ett linjärt urval av texten genom att bara trycka på huvudstaden V när du är i normalt läge. Det tar dig till Visual Line-läge. Du kan välja texten genom att bara flytta linjevis upp och ner använder sig av k och j-tangenter, respektive.

Ta bort text
Du kan ta bort text från filen i det visuella läget.
Ta bort en rad
För att radera en rad från filen, gå till Visuell linje genom att trycka på kapital V. Innan du tar bort texten kan du se textraden vald.

Nu, tryck på d från tangentbordet. De valda raderna har tagits bort från texten.

Ta bort enstaka ord
Du kan enkelt radera ett ord med ett enkelt kommando. Gå till normalt läge genom att trycka på Esc nyckel-. Ta muspekaren vid ordet du vill radera. Tryck sedan på dw från tangentbordet. Du kan se att jag har tagit bort ett ord I från fjärde raden med det här kommandot.

Ta bort flera rader
Du kan radera flera rader med ett enda kommando. Tryck Esc för att hoppa till normalt läge. Flytta sedan markören till den rad du vill ta bort.
Tryck på [#] dd eller d [#] d för att ta bort linjerna
[#] anger det totala antalet rader som du vill radera från den specifika raden. Till exempel lägger jag min markör på första raden, som visas i bilden nedan.
När jag tryckte 2dd från tangentbordet har de två första raderna raderats, som visas i bilden.

Ta bort angivna intervalllinjer
Du kan också radera rader från det angivna intervallet. För detta beslut måste du sätta startlinje och den slutlinjen i kommandoläge. Du kan se att jag har valt den första raden som ska raderas som linje 2 och den sista raden som ska raderas som 4: e raden:

Du kan se att raderna 2, 3 och 4 har tagits bort från textfilen. Totalt 3 rader har tagits bort och lämnat två rader.

Ta bort alla rader
Du kan radera alla rader genom att helt enkelt använda ett kommando i kommandoläge:
Du kan se att vi har totalt fem rader innan kommandot körs.

När jag kör kommandot “:% d” har alla rader raderats, som visas på bilden.

Radera till slutet av raden, Radera till slutet av filen
Du kan radera text från början till slutet av raden och slutet av filen när du är i normalt läge. Tryck på Esc för att gå till normalt läge.
- Tryck på d $: ta bort till slutet av linje
- Tryck :.,$ d : ta bort till slutet av fil
Inledningsvis har vi tio rader i din fil. Markören är ett första ord på första raden.
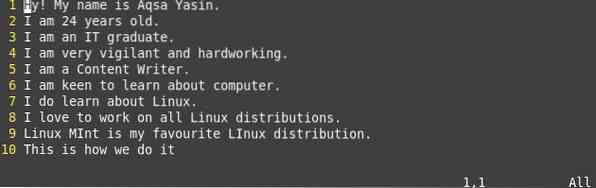
När jag tryck på d $ från tangentbordet kan du se att den första raden har raderats till slutet av raden.
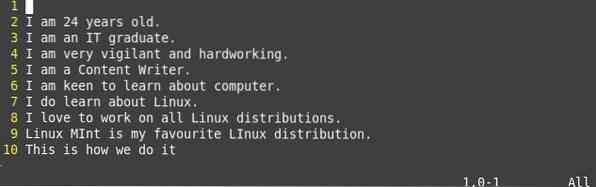
Nu, Tryck “:”För att gå till kommandoläge medan markören på rad 5. Skriv ":.,$ d”Kommandot i detta läge, som visas i följande illustration.
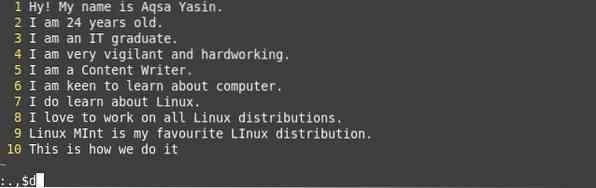
tryck enter, och du kommer att se all text till slutet av fil från rad 6 har tagits bort.
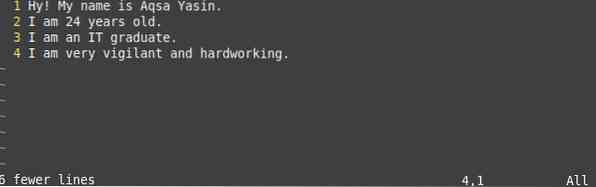
Ångra göra om
Undo och Redo är olika operationer som kan fungera lite annorlunda. Du kan använda Ångra och Gör om i Vim med enkla tangenter enligt följande:
- u : kan ångra din senaste ändring
- Ctrl-r : Göra om kan ångra ångra
I föregående fas har vi raderat texten till slutet av filen. Nu använder vi kommandona Ångra och Gör om för att ångra våra handlingar. Nedan följer den senaste modifieringen vi just har gjort.
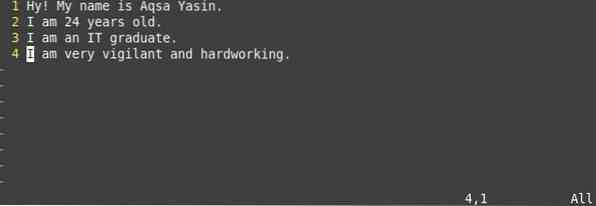
Nu när jag använde tangent u i läget har alla ändringar gjorts uppknäppt. 6 rader har lagts till igen, som raderades, som visas i den här bilden.
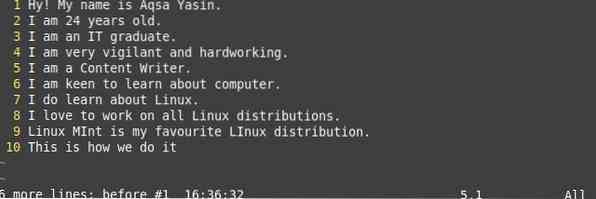
Och när jag tryckte Ctrl + r, hela den senaste ångringen har gjorts kasseras, och du kan se den gamla utgången från textfilen i bilden.
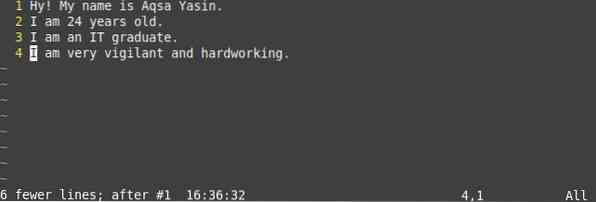
Sökande
För att kunna utföra sökningen måste du vara i normalt läge. Så, Tryck de Esc från tangentbordet för att gå till normalt läge. Du kan söka i ett enda alfabet, ord eller sträng i textraderna. Använd följande tangenter för att söka i textfilerna i Vim:
- Tryck / : att utföra en fram- Sök
- Tryck ? : att utföra en bakåt Sök
- Tryck på n : till sök nästa förekomst i spedition riktning
- Tryck på N : till sök nästa förekomst i bakåt riktning
Flytta markören på första raden vid det första ordet. Nu, Tryck / och det mönster, ord eller alfabet som du vill söka efter, e.g., Jag har lagt till / am, och tryck Stiga på. Det kommer markera det mönster jag har letat efter, som visas nedan.
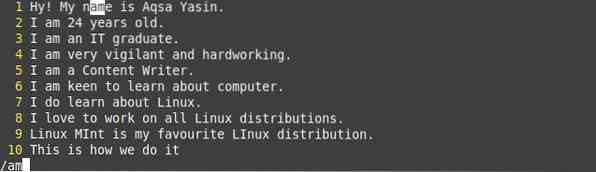
Nu trycker du på litet n för att söka samma mönster i vidarebefordringsriktningen och versal N för att söka bakåt, som visas i motsvarande bild.
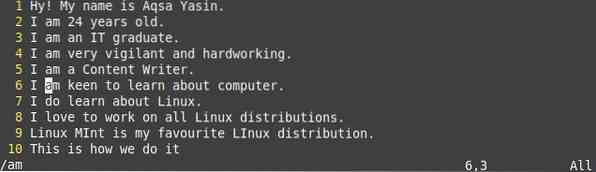
Jag har använt "?”För att söka i motsatt riktning med ett annat mönster, som visas i illustrationen.

Tryck liten n att gå i en riktning framåt, vilket är dess motsatta riktning, och huvudstad N att röra oss bakåt, vilket i grunden är vår riktning framåt.

Hitta och ersätt (med eller utan bekräftelse)
Du kan söka efter mönstret eller ordet och kan ersätta med ett annat mönster med det enkla kommandot enligt följande:
- :% s / söksträng / ersätt sträng / g för att söka + ersätta i den aktuella raden utan bekräftelse
- :% s / söksträng / ersätt sträng / g för att söka + ersätta globalt i filen utan bekräftelse
- :% s / söksträng / ersätt sträng / gc för att söka + ersätta globalt med en bekräftelse
Du kan se texten innan du byter eller använder kommandot sök och ersätt utan bekräftelse. Tryck på Enter för att fortsätta.
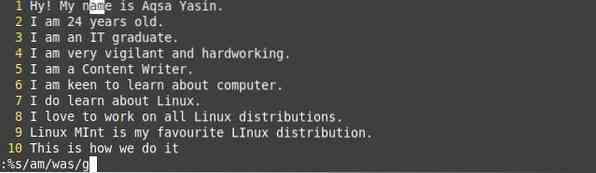
Här kan du se, mönstret “är”Ersätts med”var”Utan att bekräfta användaren.

Textfilen innan du använder kommandot sök och ersätt med bekräftelse från användaren.

När du trycker på Stiga på, det kommer att be dig att bekräfta utbyte av mönster. Jag har svarat på alla frågor till y, som visas på bilden.
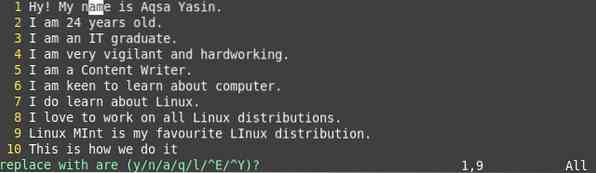
Du kan se varje ord “är”Ersätts med ordet”är”.
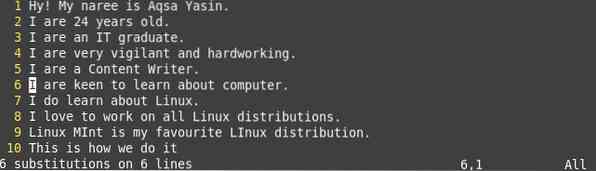
Regex-ersättning
Du kan utföra ersättning för reguljära uttryck med samma enkla kommando nedan:
:% s / ord som ska ersättas / uttryck / g
Du kan ersätta valfritt ord med detta kommando med reguljära uttryck, som visas nedan.
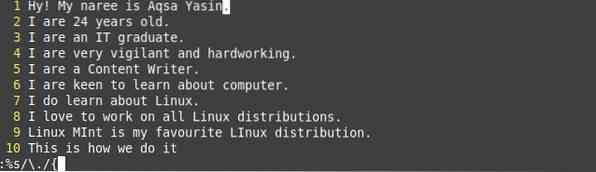
Du kan se att det reguljära uttrycket har ersatts i slutet av varje rad.
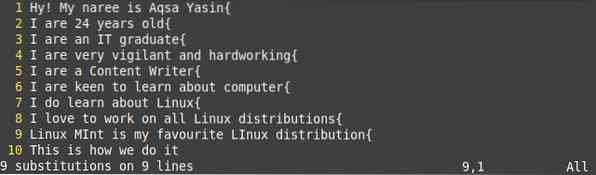
Du kan också ersätta valfritt ord med valfritt reguljärt uttryck.
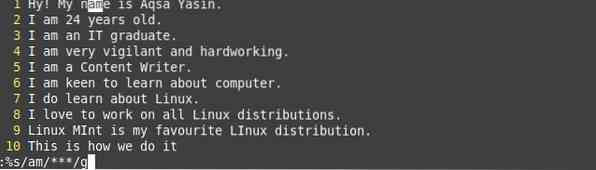
Du kan se att en ändring har gjorts.
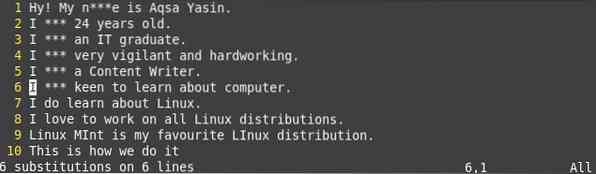
Inställning .vimrc-fil
För att öppna konfigurationsfilen i Vim, använd något av följande kommandon:
$ sudo vim / etc / vim / vimrc.lokalt fall av Ubuntu / Debian

Använd det bifogade kommandot för att skapa en .vimrc-fil:

Öppna .vimrc-fil med kommandot nedan:

Syntaxmarkering
Öppna .vimrc-fil med kommandot vim. Sätt sedan in den citerade texten i filen.
syntax på
Du kan se att textmarkeringen har aktiverats i bilden nedan.

vimdiff
För att visa skillnader mellan de två filerna använder vi kommandot vimdiff:
$ vimdiff file1 file2
Du kan se jämförelsen mellan två filer, Test.html och text.html nedan.
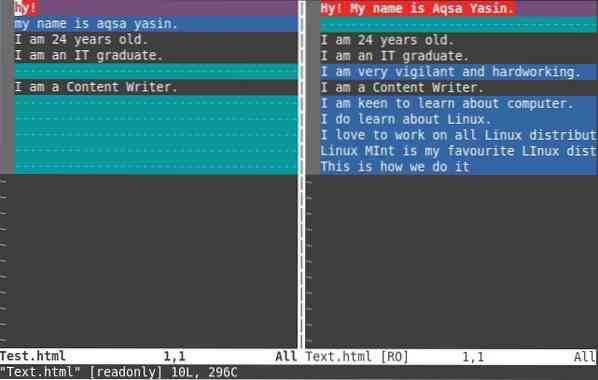
Konvertera flikar till mellanslag
Öppna din .vimrc-fil, och lägg sedan till följande rader i den. Därefter lägger du till kommandot retab.
- ange expandtab
- ställa in tabstop = 2
- ställ in skiftbredd = 3
- : retab
När du trycker på fliken från tangentbordet kommer den att konvertera den till mellanslag som du har angett i kommandona.

Standardkonfiguration av flikutrymme
Öppna din .vimrc-fil, lägg sedan till följande rader i den. Efter det, lägg till retab kommando. Detta är standardkonfigurationen för flikutrymme.
- ställa in expandtab
- ställa in tabstop = 4
- ställ in skiftbredd = 4
- : retab
Varje gång du trycker på fliken från tangentbordet flyttar den markören till fyra mellanslag.

Redigera flera filer
För att redigera flera filer samtidigt måste du öppna filer med kommandot vim:
$ sudo file1 file2Nu har jag öppnat de två filerna i Vim. Den öppnar först den första filen som har lagts till i terminalen, t.ex.g., Testa.html. Filen kan ändras i valfritt läge.

Nu för att byta till en annan fil, lägg till kommandot nedan:
- : n för att växla till nästa fil.
- : N för att växla till tidigare dokumentera.
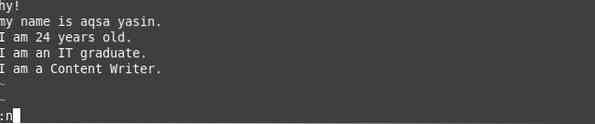
Slutsats
I den här guiden utarbetade vi de grundläggande funktionerna i Vim. Efter att ha följt ovanstående handledning kommer du att kunna förstå Vims grundläggande funktionalitet.
 Phenquestions
Phenquestions


