En IDE är ett komplett paketverktyg som är byggt för att specialiseras på vissa språk och erbjuder flera funktioner för användare att arbeta med. Dessa funktioner inkluderar möjligheten att inte bara läsa och skriva program utan också sammanställa och felsöka dem. Textredigerare, å andra sidan, erbjuder ett bredare tillvägagångssätt eftersom de tillåter användare att skapa och ändra innehållet i alla typer av programmeringsspråkfiler. Från den enorma samlingen av dessa verktyg där ute har VS Code gjort sig ett stort namn och har blivit en av de mest populära redaktörerna på marknaden, särskilt för C ++ -språket. Därför ska vi idag titta på hur man kan installera VS-kod i Ubuntu och konfigurera den på ett sådant sätt att användare kan köra och felsöka C ++ - program.
Vad som egentligen är VS-kod?
Innan vi går vidare till detaljerna, låt oss först ge en översikt över vad som faktiskt är VS-kod och fördelarna med det.
VS Code, utvecklad av Microsoft, är en öppen källkodsredigerare på flera plattformar, som är fylld till randen med en mängd funktioner och stöd för flera tillägg som erbjuder ännu mer funktionalitet till den redan kraftfulla redigeraren. Det kan inte klassificeras som en IDE men det är också mycket mer än vad en traditionell textredigerare verkar vara. Med funktioner som gör det möjligt för användare att organisera sina filer och mappar och skapa flera flikar att arbeta med samt möjligheten att felsöka sina program och kontrollera deras kod gör det till en fascinerande och fullt utrustad redaktör. Dessutom är det mycket anpassningsbart eftersom användarna kan konfigurera teman efter smak, ändra arbetsytans inställningar eller till och med ställa in nya kortkommandon. Och det som gör det ännu bättre är det faktum att det är helt gratis.
Låt oss nu äntligen titta på hur vi kan installera VS-kod på Ubuntu.
1) Kontrollerar för att se vilken version av Ubuntu du har
Eftersom det finns 32-bitars och 64-bitars smaker av VS-kod tillgängliga, är det första du vill göra innan du kommer igång att kontrollera vilken version av Ubuntu du för närvarande använder. För att göra detta, öppna först terminalen genom antingen Ubuntu Dash eller genom att trycka på Ctrl + Alt + T genväg. När terminalen har öppnats skriver du följande kommando:
$ lscpu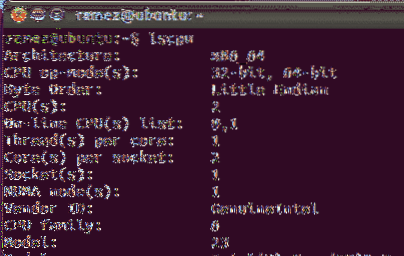
Inmatningen av CPU-läget (s) berättar vilken bitversion av Ubuntu du kör för närvarande.
2) Installera VS-kod i Ubuntu
Ubuntu erbjuder flera sätt för användare att installera VS-kod på sin dator. Låt oss titta på några av dem:
a) Installera VS-kod med Snap
Snap är ett hanteringssystem som utvecklats av Canonical som tillåter användare att installera programvaror och paket på sina system. Snaps är populära eftersom de fungerar i nästan alla Linux-distributioner och ger användarna den senaste versionen. Användare kan helt enkelt installera VS-kod genom att köra följande kommando på kommandoraden:
$ sudo snap install - klassisk kodNär detta är gjort kan du hitta VS-kod i listan över installerade applikationer.
b) Installera VS-kod via Debian-filer
Vissa användare har dock funnit att snapversionerna av VS Code är mindre stabila och buggigare. Således är ett annat sätt att installera VS-kod genom att ladda ner och installera Debian-filerna antingen via det grafiska gränssnittet eller kommandoraden. Vi kommer att titta på båda vägarna.
Först och främst, gå till webbplatsen för VS Code och klicka på nedladdningar. Där ser du flera nedladdningsalternativ. Välj den som uppfyller kraven i ditt system. (Bild nedan)
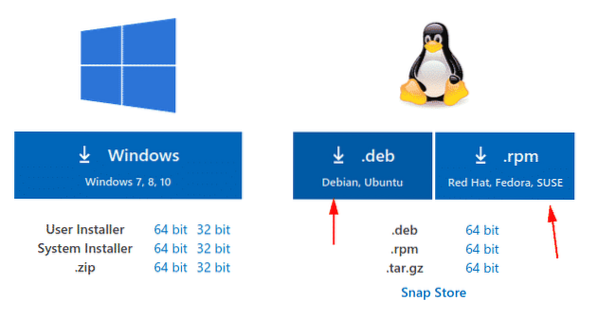
När filen har laddats ner dubbelklickar du bara på den och ett fönster öppnas.
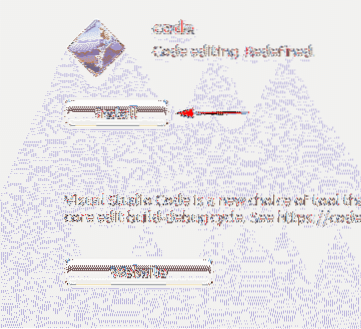
Genom att klicka på Installera-knappen installeras VS-kod.
För att installera Debian-filer med kommandoraden måste följande kommando matas in i terminalen:
$ sudo apt installation
I mitt fall skulle det vara:
För äldre distributioner måste dock följande kommando anges:
$ sudo dpkg -i$ sudo apt-get install -f
3- Konfigurera VS-kod för C ++ utveckling
Öppna först terminalen och ange följande kommando för att kontrollera om Mingw-verktyget är installerat i ditt system eller inte:
$ g ++ --version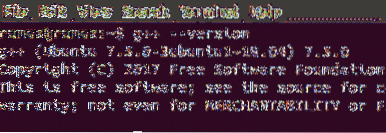
Om du inte ser g ++ - informationen i terminalen ska du installera den från Mingw-webbplatsen.
Därefter skapar vi en ny mapp och öppnar sedan den mappen i VS-kod. Allt detta kan göras genom att köra följande kommandon:
$ mkdir mappnamn$ cd folderName
$ -kod .
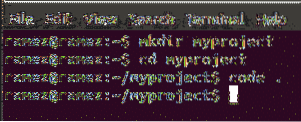
Klicka sedan på det nya filalternativet och ge filen namnet helloworld.cpp
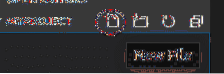
Klicka nu på fliken Extensions (Bild nedan)
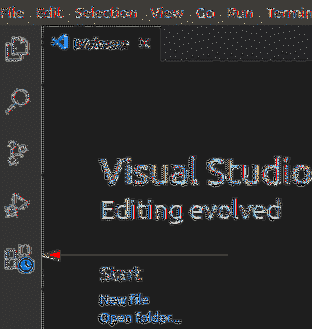
Skriv sedan in C ++ i sökfältet och klicka på det första alternativet som visas. Detta öppnar ett nytt fönster som har några bra instruktioner för att komma igång med C ++ på VS-kod. Klicka på i det här fönstret Installera alternativet under rubriken C ++ som börjar installera C++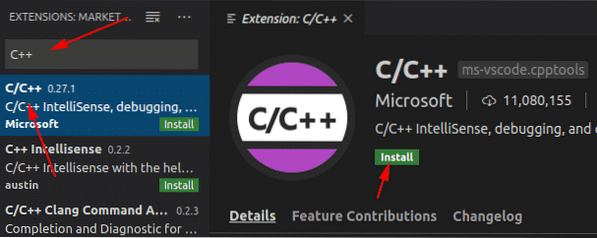
förlängning av VS-kod.
På samma sätt, sök efter Code Runner förlängning och installera den. För att verifiera om dessa har installerats, gå till fliken installerade tillägg
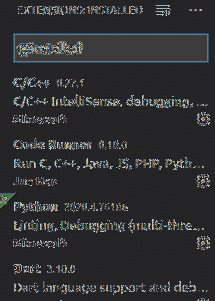
Öppna nu din helloworld.cpp-fil och klistra in följande källkod inuti den:
#omfattaanvänder namnrymd std;
int main ()
cout << "Hello World" << endl;
returnera 0;
Överst till höger i VS-kod ser du en spela knapp. Detta är Code Runner-tillägget som vi installerade tidigare. Klicka bara på det och ditt C ++ - program körs.
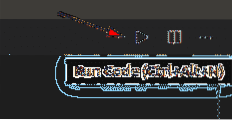
Du kan nu se din produktion på fliken Output som finns nedan.
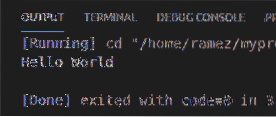
Så varför VS-kod?
VS Code är ett sofistikerat program som har allt som en utvecklare förväntar sig av en kodredigerare. Utöver det ger den några ytterligare kraftfulla funktioner tillsammans med ett lättanvänt gränssnitt som många erfarna utvecklare kan ändra efter deras behov. Det är därför ingen överraskning att den har stigit så mycket i popularitet på senare tid.
 Phenquestions
Phenquestions


