Om du är en vanlig datoranvändare och du gillar att använda olika plattformar för att driva ditt system kan du ha stött på olika operativsystem. För olika ändamål kan du behöva känna till versionen eller släppnumret på ditt operativsystem som du använder för närvarande, kanske för att installera rätt paket för ditt system. Den här artikeln visar några olika metoder för att hitta den version av Linux Mint som du för närvarande använder.
Metoder för att hitta Linux Mint-versionen
För att hitta den version av Linux Mint som du kör kan du använda någon av de fyra metoderna som diskuteras nedan:
Metod nr 1: Använd fil / etc / issue
För att hitta versionen av Linux Mint med / etc / problem utföra följande steg:
Starta terminalen i Linux Mint genom att klicka på terminalikonen i aktivitetsfältet. Alternativt kan du använda Ctrl + Alt + T genvägskombination för att göra det. Det nyligen lanserade terminalfönstret visas i bilden nedan:
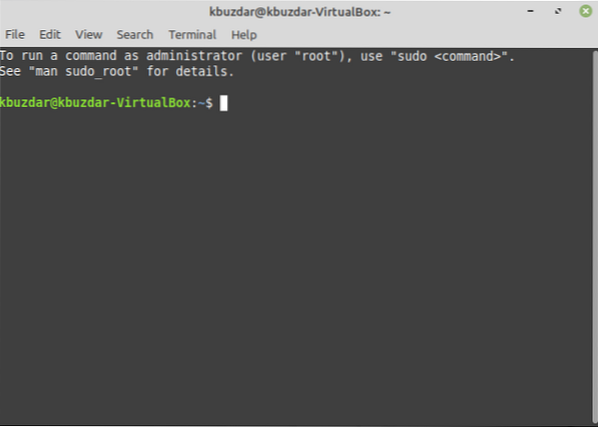
Skriv följande kommando i din terminal och tryck sedan på Stiga på nyckel:
katt / etc / frågaDetta kommando visas också i följande bild:

Om du kör det här kommandot visas den version av Linux Mint som för närvarande körs, som visas i bilden nedan:
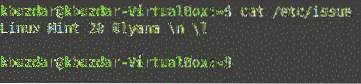
Metod 2: Använda lsb_release-verktyget
För att hitta versionen av Linux Mint med lsb_release utföra följande steg:
Starta terminalen i Linux Mint genom att klicka på terminalikonen i aktivitetsfältet. Alternativt kan du använda Ctrl + Alt + T genvägskombination för att göra det. Det nyligen lanserade terminalfönstret visas i bilden nedan:
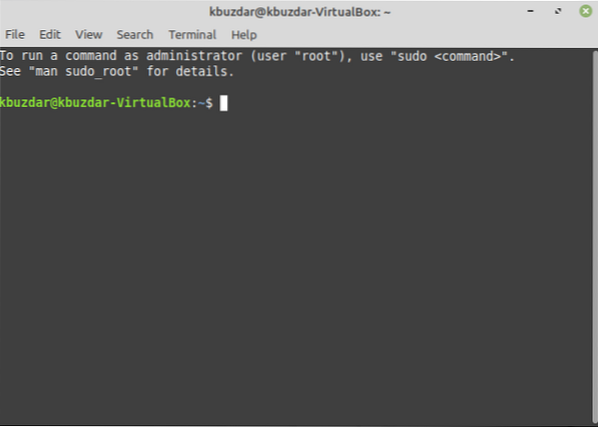
Skriv följande kommando i terminalen och tryck sedan på Stiga på nyckel:
lsb_release -aDetta kommando visas också i följande bild:

Genom att köra det här kommandot visas alla detaljer om versionen av ditt Linux Mint-operativsystem, som markeras i bilden nedan:
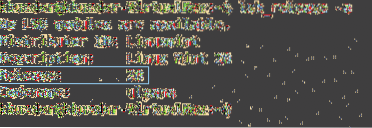
Metod # 3: Använd kommandot hostenamectl
För att hitta versionen av Linux Mint med värdnamn kommandot, utför följande steg:
Starta terminalen i Linux Mint genom att klicka på terminalikonen i aktivitetsfältet. Alternativt kan du använda Ctrl + Alt + T genvägskombination för att göra det. Det nyligen lanserade terminalfönstret visas i bilden nedan:
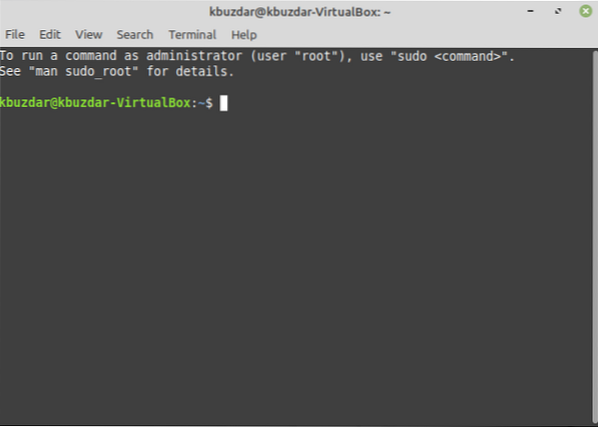
Skriv följande kommando i din terminal och tryck sedan på Stiga på nyckel:
värdnamnDetta kommando visas också i följande bild:

Att köra det här kommandot visar dig versionen av din Linux Mint, tillsammans med några andra detaljer som markeras i bilden som visas nedan:
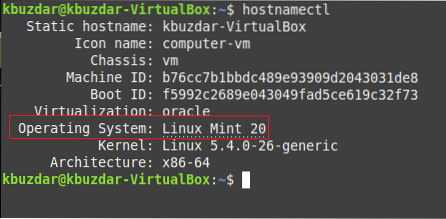
Metod # 4: Använda GUI
För att hitta versionen av Linux Mint med GUI, utför följande steg:
Klicka på menyikonen längst ned till vänster i din aktivitetsfält för Linux Mint. Skriv sedan 'systeminfo' i sökfältet som visas och klicka sedan på 'Systeminfo' sökresultatet, som markerat i bilden nedan:
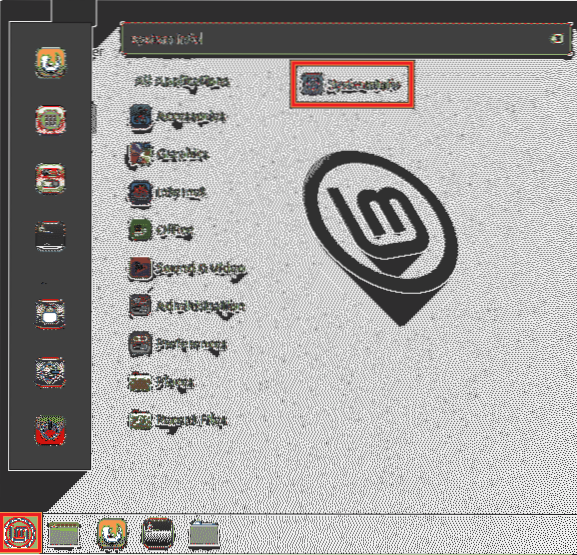
Genom att göra detta visas all systemrelaterad information på din skärm, tillsammans med versionen av ditt Linux Mint-operativsystem, som markeras i följande bild:
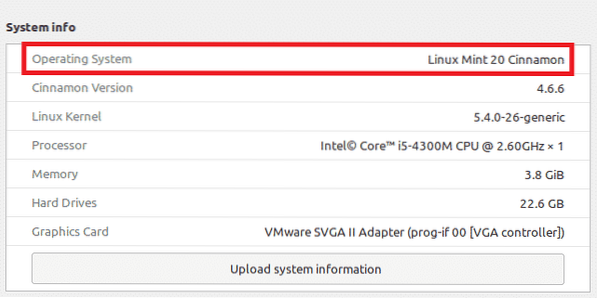
Slutsats
Genom att använda någon av de fyra metoderna som diskuteras i den här artikeln kan du enkelt hitta den version av Linux Mint som du kör. Alla dessa metoder är väldigt enkla och praktiska att använda och kräver bara några sekunder för att ge dig önskat resultat.
 Phenquestions
Phenquestions


