Inga gränssnitt finns listade i Wireshark:
Låt oss se problemet och försöka lösa det.
Steg 1:
Först och främst måste vi se hur många gränssnitt som finns på vår Linux-dator.
Vi kan använda kommandot “ifconfig”För att se en lista över gränssnitt på vår Linux-dator. Så öppna terminalen (genväg Alt + Ctrl + t) och kör kommandot “ifconfig”
Utgångar:
Det bör lista upp alla gränssnitt. Här är skärmdumpen för “ifconfig”Utdata
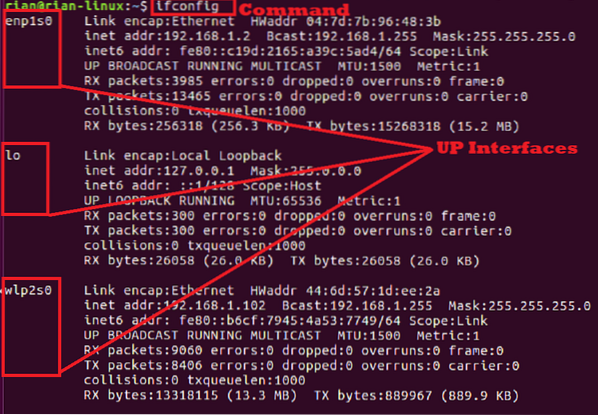
Här kan vi se tre gränssnitt, inklusive loopback-gränssnitt "lo".
Om vi vill se alla gränssnitt i vårt system, inklusive nedgränssnitt, använd sedan kommandot “ifconfig -a”
Steg 2:
Starta nu Wireshark från kommandoraden.
“Wireshark”Skärmdump:

Produktion:
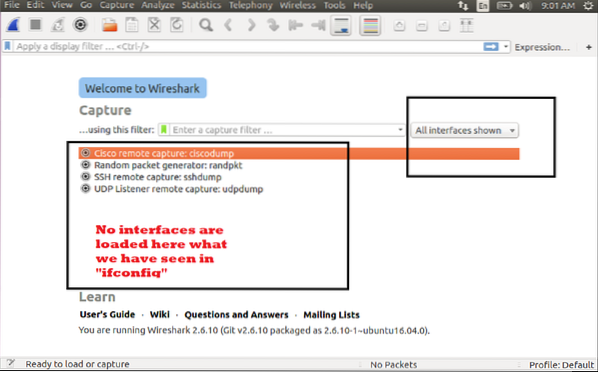
Nu ser vi inte gränssnitten som vi har sett från den tidigare utgången av “ifconfig”Kommando. På höger sida kan vi se "Alla gränssnitt som visas" har valts.
Vad är då frågan?? Varför Wireshark inte kan upptäcka nödvändiga gränssnitt?
Låt oss se.
Steg 3:
Stäng Wireshark och kom tillbaka till terminalen. Här kan vi se att användaren är en normal användare [Exempel: “rian”], men vi måste starta Wireshark i superanvändarläge; annars har Wireshark åtkomst till listan över systemgränssnitt. Låt oss prova det.
“Su” och ange root-lösenordet.Produktion:

Nu kan vi se uppmaningen som “[e-postskyddad] ”. Det betyder att vi är i roten. Låt oss försöka starta Wireshark igen från terminalen.
“Wireshark”Produktion:

Alla gränssnitt listas här nere på Wiresharks hemsida. Nödvändiga gränssnitt är markerade med en blå cirkel. Dessa är samma gränssnitt som vi har sett i ”ifconfig”Kommandoutgång.
I Linux löser problemet att köra Wireshark i sudo- eller superanvändarläge.
Vi har sett i superanvändningsläge. Låt oss försöka om att göra "sudo" fungerar eller inte.
Kommandosekvenser:
1. Stäng Wireshark och ange “utgång”Att komma ut från roten.
2. Skriv kommandot "sudo wireshark" och ange lösenordet för användaren "rian". Inget behov av ett root-lösenord.
Här är skärmdumpen för ovanstående steg 1 och 2.
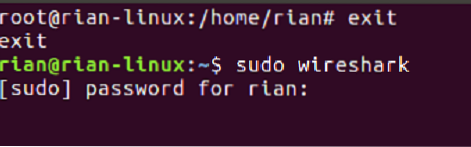
Här är Wiresharks startskärm
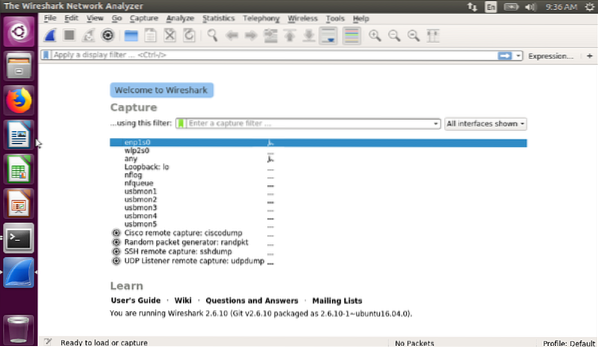
Alla gränssnitt listas här nere.
Inspelningstest:
Notera: "enp1s0 ”är ett Ethernet-gränssnitt och” wlp2s0 ”är ett Wi-Fi-gränssnitt.
Som vi ser är gränssnitt listade nedåt, så låt oss försöka fånga i ett gränssnitt för att se om det fungerar eller inte.
Se skärmdumpen nedan och dubbelklicka på det första gränssnittet.
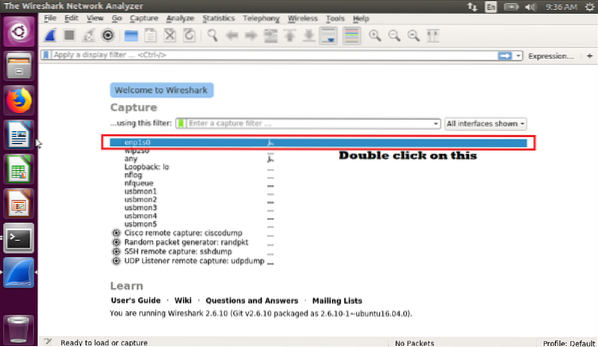
Så snart vi dubbelklickar på “enp1s0” -gränssnittet börjar det fånga. Här är skärmdumpen för att fånga live på gränssnittet “enp1s0”

Vi kan försöka fånga andra gränssnitt också för att se om det fungerar.
Dubbelklicka nu på “wlp2s0” för att börja fånga. Här är skärmdumpen för live-inspelning.

Slutsats
I den här artikeln har vi lärt oss hur man löser problemet när Wireshark inte kan upptäcka eller lista alla gränssnitt från Linux-systemet. Och det finns två sätt att lösa detta på; antingen starta Wireshark i superanvändarläge eller använda sudo.
 Phenquestions
Phenquestions


