Windows 10 PC låser användarkontot automatiskt efter några minuters inaktivitet. Men om det aktiverar viloläge istället för att bara låsa skärmen, finns det tre möjliga sätt att felsöka och åtgärda detta problem.
Låt oss anta att du arbetar på en bärbar dator och att du lämnade din dator någonstans med barn. Nu, om din dator går i viloläge istället för att låsa skärmen, kan vem som helst röra vid den och få tillgång till ditt arbete.
Windows 10 aktiverar viloläge istället för att låsa skärmen
För att fixa Windows 10 aktiveras viloläge istället för att låsa skärmproblemet, följ dessa steg-
- Kräv inloggning när datorn vaknar från viloläge
- Använd Registerredigerare
- Aktivera inloggningsskärm i skärmsläckarinställningar
Låt oss kolla in dessa steg i detalj.
1] Kräver inloggning när datorn vaknar från viloläge
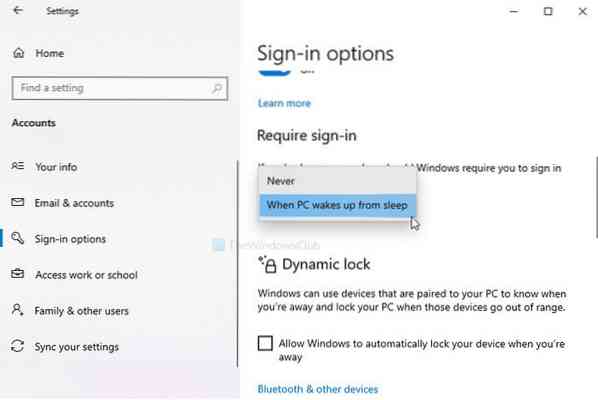
Du måste kontrollera en viss inställning i Windows-inställningspanelen. Det kallas Kräver inloggning. Om den här inställningen är inställd på Aldrig, din dator visar inte inloggningsskärmen eller låsskärmen. Du kan logga in på ditt system utan att ange ett lösenord efter att ha vaknat från viloläge. Verifiera den här inställningen!
- Tryck Vinn + jag för att öppna panelen Windows Inställningar
- Gå till Konton> Inloggningsalternativ
- På höger sida ser du en rubrik Kräver inloggning
- Se till att När datorn vaknar från viloläge alternativet är valt.
- Expandera rullgardinsmenyn och välj det här alternativet.
Användbar läsning: Så här ändrar du Windows 10-tidsgräns för tidsgräns?
2] Använd Registerredigerare

Om du tidigare använde registreringsmetoden för att inaktivera låsfunktionen är det dags att återställa ändringen. Även om du inte gjorde det, följ dessa steg för att skapa ett registervärde.
Säkerhetskopiera alla registerfiler och skapa en systemåterställningspunkt innan du ändrar något i registerredigeraren.
Tryck Vinn + R, typ regedit, och slå på Stiga på knapp. Om UAC-prompten visas klickar du på Ja för att öppna Registerredigeraren på din dator. Efter det, navigera till den här sökvägen-
HKEY_LOCAL_MACHINE \ Software \ Microsoft \ Windows \ CurrentVersion \ Policies \ System
Högerklicka på System> Nytt> DWORD (32-bitars) värde och namnge det som DisableLockWorkstation.
Som standard bär den 0 som den Värdedata, och det finns inget behov av att ändra det.
När du har skapat DWORD (32-bitars) värde, kontrollera om du kan få låsskärmen eller inte. Om DisableLockWorkstation-värdet redan finns i Systemet dubbelklicka på den för att ställa in Värdedata som 0.
Därefter klickar du på OK knappen för att spara ändringen.
3] Aktivera inloggningsskärm i skärmsläckarinställningar

En inställning i Skärmsläckarinställningar panelen hindrar Windows från att visa inloggningsskärmen när du aktiverar skärmsläckaren. Om du har aktiverat skärmsläckare på din dator men din dator tillåter användare att kontrollera filer utan att ange lösenordet, här är vad du måste ändra.
Tryck Vinn + jag för att öppna Windows-inställningarna och gå till Anpassning> Låsskärm. Klicka på alternativet till höger på höger sida Inställningar för skärmsläckare.
Alternativt kan du söka efter ”ändra skärmsläckare” i sökrutan i Aktivitetsfältet och öppna motsvarande inställning.
Efter att ha öppnat Skärmsläckarinställningar se till att fönstret är Vid återupptagning, visa inloggningsskärmen kryssrutan.
Om inte, kryssa i kryssrutan och klicka på Tillämpa och OK knapparna.
Från och med nu hittar du låsskärmen.

 Phenquestions
Phenquestions


