Om din Windows 10-dator fastnar i ett kontinuerligt oändligt problem med omstartslinga efter en uppgradering, en Windows Update eller Reset eller en blå skärm, så ger det här inlägget dig några idéer om hur du hanterar problemet. Innan din dator startar om kan det hända att det inte visas något meddelande. och om det gör det kan det vara som följande:
- Det gick inte att konfigurera Windows-uppdateringar, återställa ändringar
- Vi kunde inte slutföra uppdateringarna, ångra ändringar
- Automatisk reparation misslyckas, fast i omstartslingan
- Din dator startas automatiskt om på en minut.
Så om din Windows-dator startar om utan varning och går in i en omstartslinga här är några saker du kan prova. Gå igenom hela inläggen tillsammans med de nämnda länkarna och se vilken situation som kan gälla för dig.
Windows 10 fastnat i oändlig omstartslinga
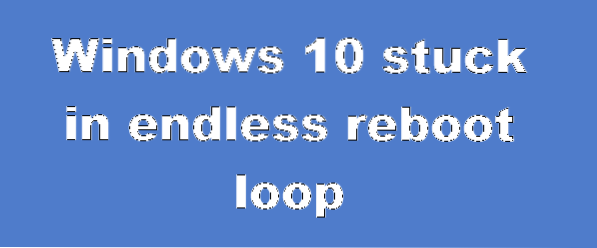
Oavsett vad som kan vara orsaken, bör du prioritera att försöka komma in Säkert läge. Om du kan komma i felsäkert läge, bra; annars måste du använda din Windows installationsmedia.
Låt det först starta om ett par gånger och se om det ordnar sig. Ibland kan Windows automatiskt visa Reparera Windows alternativ eller starta Automatisk reparation automatiskt. Men om det fortsätter att starta om, prova dessa förslag.
1] Startar om kontinuerligt efter installation av uppdatering, drivrutin eller program
Om du är på en dual-boot-system, saker är lite enkla. På skärmen med dubbla start-OS-val där du väljer det operativsystem du vill starta upp kommer du att se a Ändra standardinställningar eller välj andra alternativ.

Välj det och sedan Felsök> Avancerade alternativ> Windows startinställningar.

När startinställningar öppnas trycker du på 4 på tangentbordet för att välja Aktivera säkert läge alternativ.

Detta startar om din dator i felsäkert läge.
Om du bara har en operativsystem installerad på din dator måste du hitta ett sätt att starta Windows 10 i felsäkert läge. Alternativen inkluderar:
- Tryck på Skift och klicka på Starta om för att starta dig till skärmen Avancerade startalternativ
- Öppna Inställningar> Uppdatering och säkerhet> Återställning> Avancerad start> Starta om nu.
- Typ avstängning / r / o i en upphöjd CMD-fråga för att starta om din dator till Advanced Boot-alternativ eller återställningskonsol.
Om du redan hade aktiverat F8-tangenten tidigare är det enklare när du trycker på F8 när du startar för att gå in i felsäkert läge.
Om du kan inte gå in i felsäkert läge, då kan du behöva starta in Windows 10 med din Windows installationsmedia eller Recovery Drive och välj Reparera din dator för att gå till Felsökning> Avancerade startalternativ> Kommandotolken. Du kan nu använda CMD för att köra kommandon. Du kan använda en Windows 10 DVD eller en startbar USB-enhet, eller så kan du bränna Windows 10 ISO till en USB-enhet med en annan dator.
Tja, i båda fallen, när du har kommit ur omstartslingan och in i felsäkert läge eller tillgång till de avancerade alternativen, du har följande alternativ:
Om du kom in Säkert läge du får:
- Öppna Kontrollpanelen> Program och funktioner> Visa installerade uppdateringar. Här kan du avinstallera den kränkande uppdateringen (inklusive funktionsuppgraderingen) som du kanske har installerat nyligen, precis innan ditt problem startade. Om du installerade något program kan du avinstallera det också.
- Om du nyligen uppdaterade dina drivrutiner och nu upptäcker att din Windows startar om kontinuerligt kanske du vill felsöka dina drivrutinsproblem eller överväga att rulla tillbaka din drivrutin till den tidigare versionen.
Följande alternativ är tillgängliga för dig om du har angett Säkert läge eller nås Avancerade startalternativ:
- Kör kommandotolken som administratör. I CMD-rutan som visas på datorskärmen anger du följande textsträngar, en i taget, och trycker på Enter.
nätstopp wuauserv
nätstoppbitar
Bläddra nu till C: \ Windows \ SoftwareDistribution mappen och ta bort alla filer och mappar inuti.
Starta om din dator. Det borde kunna starta till skrivbordet.
- Windows 10/8-användare kan utföra en automatisk startreparation. Windows 7-användare kanske vill överväga att reparera Windows 7.
- Kör kommandotolken som administratör. I CMD-rutan som visas på datorskärmen anger du följande textsträngar, en i taget, och trycker på Enter.
- Använd Systemåterställning för att återställa din dator till en tidigare bra punkt.
- Reparera MBR med CMD-prompten och bootrec.
- Installera om Windows.
Om du vill kan du också förhindra att Windows startar om efter Windows-uppdateringar med hjälp av grupprincipen eller registerredigeraren.
2] Kontinuerlig omstart på grund av maskinvarufel
Maskinvarufel eller systeminstabilitet kan orsaka att datorn startar om kontinuerligt. Problemet kan vara RAM, hårddisk, strömförsörjning, grafikkort eller externa enheter: - eller det kan vara ett överhettnings- eller BIOS-problem. Det här inlägget hjälper dig om din dator fryser eller startar om på grund av hårdvaruproblem. Du måste vara i felsäkert läge för att kunna göra ändringar.
3] Starta om efter blå skärm eller stoppfel
För att förhindra att ett program- eller drivrutinsproblem startar om datorn flera gånger efter ett stoppfel, gör följande. Du måste göra detta så att du kan läsa felkoden, vilket i sin tur kan hjälpa dig att felsöka problemet. Du måste vara i felsäkert läge för att kunna göra ändringar.
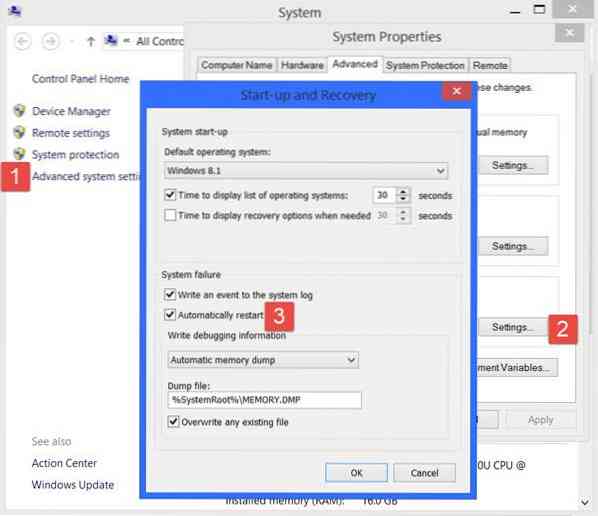
Öppna System genom att använda WinX-menyn i Windows 10. Klicka sedan på Avancerade systeminställningar> fliken Avancerat> Start och återställning> Inställningar. Avmarkera kryssrutan Starta om automatiskt låda. Klicka på Apply / OK och Exit.
Alternativt kan du öppna Registerredigerare och navigera till följande tangent:
HKEY_LOCAL_MACHINE \ SYSTEM \ CurrentControlSet \ ControlCrashControl
Här skapar eller redigerar du ett DWORD-namn Autostart, och ställ in dess värde som 0.
Nu om din Windows skulle krascha på grund av ett stoppfel, startar den inte om datorn utan visar felmeddelandet, vilket kan hjälpa dig att felsöka den blå skärmen.
4] Starta om slingan efter en uppgradering
Det här inlägget hjälper dig om Windows Upgrade misslyckas och går in i en omstartslinga.
Skadlig programvara eller virusinfektion kan också vara en möjlig orsak till att din dator startar om. Djupskanna din dator med ditt antivirusprogram. Du kanske också vill använda ett antivirusprogram på begäran av andra uppfattning för att skanna din Windows, bara för att vara dubbelt säker.
Användbar läsning: Det här inlägget visar hur du får åtkomst till felsäkert läge eller avancerade startalternativ när Windows 10 sitter fast när du laddar någon skärm med animering av snurrande punkter som rör sig oändligt, välkomstläge, inloggningsskärm, startar Windows eller startar inte.
Med vänliga hälsningar!

 Phenquestions
Phenquestions


