Uppgradering är det enklaste sättet att få de senaste funktionerna osv på ditt system - men ibland ger det problem. I fallet med Windows operativsystem kan du möta olika problem efter uppgradering - som funktionsfel i funktioner, drivrutiner, appar, felaktiga registerposter och så vidare. Det är därför jag alltid föreslår användare att göra en ren installation. Det finns dock flera anledningar, användare kanske vill eller måste uppgradera. Det är enkelt och de behöver inte installera sin nödvändiga programvara igen. Tja, nyligen kom vi runt frågan om trasiga moderna Windows Store-appgenvägar som hindrar användare från att öppna Windows Store eller Moderna appar.
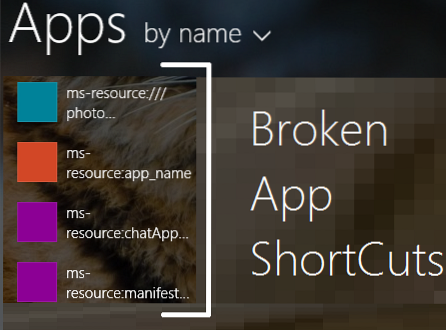
Dessa genvägar tillsammans med trasig länk bröt också appnamnen, och som du kan se på bilden ovan är det väldigt svårt för nybörjare att känna igen appnamnet korrekt. Om du klickar på de här trasiga appgenvägarna, här är resultatet att du får det här meddelandet:
Det finns ett problem med appen du försöker köra, men den kan inte repareras av Windows Store

Till att börja med, för att åtgärda detta problem, kan du försöka återställa app-cache eller använda Windows Apps felsökare . Du kan också prova att skapa ett nytt användarkonto och se om det löser problemet. Om så är fallet, fortsätt med det nya användarkontot, annars gör följande för att bli av med problemet:
Windows Store App-genvägar trasiga
1. Tryck Windows-tangent + R, skriv följande i Springa dialogrutan och slå Stiga på nyckel:
C: \ Användare \
\ AppData \ Local \ Microsoft \ Windows \ Application Genvägar
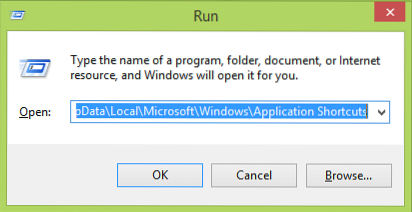
Ersättare C: med systemets root-enhet och
2. I Programgenvägar fönster, leta efter appar som har trasiga genvägar i form av Microsoft.App-namn sträng i deras genvägsmappnamn. Som för Kalkylator app har vi Microsoft.WindowsCalculator del i namnet på en mapp. Dubbelklicka på den appnamnmapp som problemet står inför.
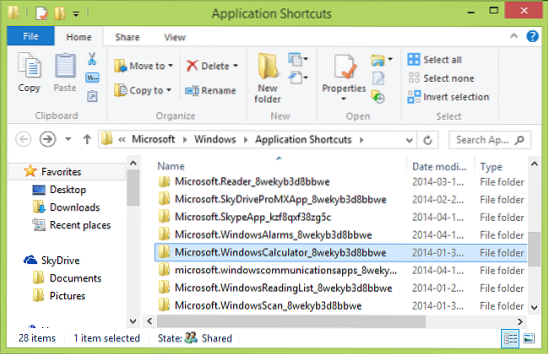
3. Efter att ha klickat på genvägsmappen för appen från det senaste steget ser du en genväg där som du måste radera.
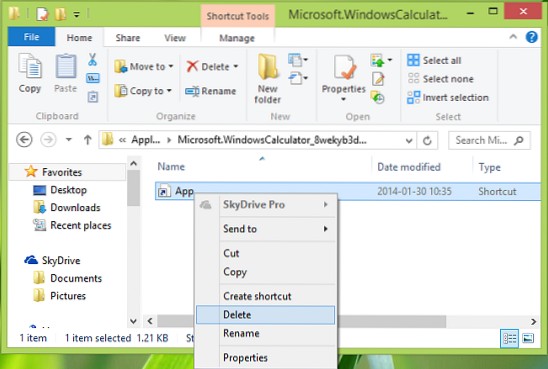
Slutligen gör en omstart och efter att du har startat om maskinen bör ditt problem åtgärdas.
Hoppas det här hjälper!
Se det här inlägget om Windows Store inte öppnas.
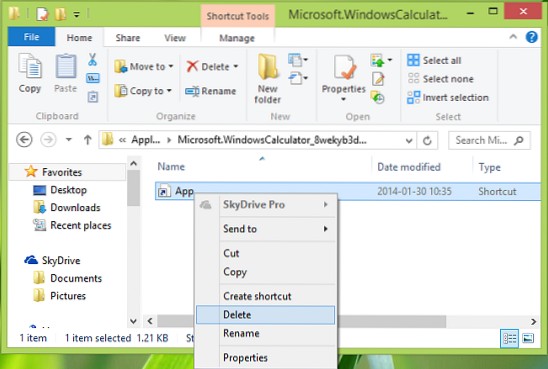
 Phenquestions
Phenquestions


