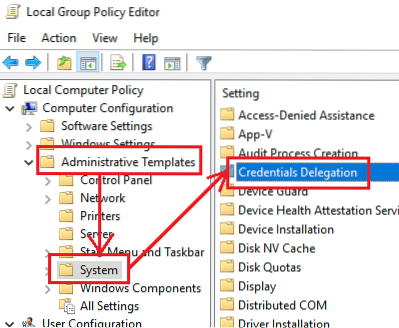Problem med fjärrskrivbordsanslutningar är vanliga. Under försök att ansluta till fjärrskrivbordsnätverket har många användare rapporterat felet - Dina referenser fungerade inte. Inloggningsförsöket misslyckades. Om du står inför den här frågan, bör det första steget vara att verifiera referenserna. Ett stort antal användare har dock noterat att uppgifterna var korrekta och i många fall fungerade bra tidigare. Användare har rapporterat detta problem i nyinstallerade versioner av operativsystemet och omedelbart efter att Windows har installerats om.

Dina referenser fungerade inte i Fjärrskrivbord
Problemet orsakas troligen på grund av Windows säkerhetspolicyer eller användarnamnet kan ha ändrats nyligen. Det senare gäller särskilt när du installerar om Windows och anger ett nytt användarnamn. Inloggningsuppgifterna för Windows Remote Desktop-anslutningen ändras inte automatiskt.
För att felsöka problemet följer vi följande tillvägagångssätt i följd:
1] Kör felsökaren för nätverksadapter
Felsökaren för nätverksadapter hjälper dig att kontrollera bristerna i nätverket (om någon) och rätta till dem.
Gå till Start> Inställningar> Uppdateringar och säkerhet> Felsökning. Välj Felsökaren för nätverksadapter från listan.
2] Ändra nätverksprofilen från offentlig till privat
Det har rapporterats att detta problem inträffade på system där nätverksprofilen var allmän. Att ändra det till privat hjälpte till att lösa problemet.
Gå till Start> Inställningar> Nätverk & Internet> Status. Klicka på Ändra anslutningsegenskaper.

Flytta alternativknappen för Nätverksprofil till Privat.
Vänta några sekunder tills systemet ändrar inställningarna.
3] Ändra användarnamn för konto
En av orsakerna bakom problemet är när användare installerar om sin kopia av Windows 10, de ändrar användarnamnet för systemet - men det ändras inte för fjärrskrivbordsanslutningen. I det här fallet kan du ändra användarnamnet till vad det var före ominstallationen och se om det hjälper.
4] Redigera Windows säkerhetspolicy
Det finns en Windows-säkerhetspolicy som, när den är aktiverad, inte tillåter användare som inte är administratörer att logga in på fjärrskrivbordsanslutningen. Om du behöver tillåta icke-administratörsanvändare att använda anslutningen till fjärrskrivbord måste du redigera denna policy. Detta är självklart möjligt om du själv är systemadministratör.
Tryck på Win + R för att öppna Run-fönstret och skriv kommandot secpol.msc. Tryck på Enter för att öppna den lokala säkerhetspolicyn. I fönstret Lokal säkerhetspolicy, till vänster, välj Lokala policyer> Användarrättighetsavtal.
I den högra rutan dubbelklickar du på “Tillåt inloggning via fjärrskrivbordstjänster.”

I nästa fönster väljer du Lägg till användare eller grupp.
Under "Ange objektnamnen för att välja kolumn" anger du användarnamnet för den avsedda icke-administratörsanvändaren. Klicka på Kontrollera namn för att lösa användarnamnet.
Välj Ok för att spara inställningarna och starta om systemet.
5] Använda redigeraren för grupprincip
Om du behöver ställa in denna policy för en serie system kan detsamma göras via Group Policy Editor. Förfarandet för detsamma är som följer:
Tryck på Win + R för att öppna Run-fönstret och skriv kommandot gpedit.msc. Tryck på Enter för att öppna redigeraren för grupprinciper. Navigera till följande sökväg:
Datorkonfiguration> Administrativa mallar> System> Legitimationsdelegation.
I den högra rutan dubbelklickar du på policyn, “Tillåt delegering av standarduppgifter med NTLM-serverautentisering”För att öppna redigeringsfönstret.
Flytta alternativknappen till Aktiverad och klicka på Visa.
Skriv i rutan Värde TERMSRV / * och klicka på Ok.
Upprepa samma för följande policyer:
- Tillåt delegering av standardreferenser
- Tillåt delegering av sparade referenser
- Tillåt att delegera sparade autentiseringsuppgifter med NTLM-serverautentisering
Kontrollera om det hjälper till att lösa problemet.
Hoppas att något hjälper!
Relaterad läsning: Inloggningsförsöket misslyckades vid anslutning av fjärrskrivbord.

 Phenquestions
Phenquestions