Introduktion:
Att underteckna ett dokument anses vara ytterst viktigt, särskilt i händelse av ett rättsligt avtal mellan två eller flera parter. Alla är bekanta med de vanliga handritade signaturerna som vi gör på papper, eftersom vi idag ska hantera elektroniska dokument mycket ofta, såsom PDF-filer, blir det därför en nödvändighet att räkna ut ett sätt att digitalt underteckna ett dokument. I den här artikeln diskuterar vi metoden för digital signering av en PDF.
Metod för digital signering av en PDF:
För att digitalt signera ett PDF-dokument måste du utföra följande steg efter att du har öppnat PDF-filen som du vill signera:
Klicka på signaturikonen i aktivitetsfältet som markerat i bilden nedan:
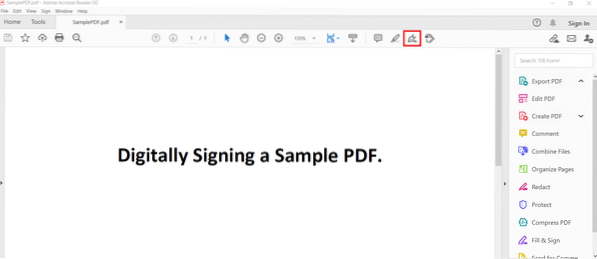
Om du klickar på den här ikonen visas två alternativ på skärmen. Du måste välja alternativet "Lägg till signatur" från dessa alternativ som visas i följande bild:

När du har gjort detta visas en dialogruta på skärmen där du har följande tre flikar: Typ, Rita och Bild. På fliken "Typ" kan du skriva in din signatur i form av alfabet och din PDF-läsare förvandlar den automatiskt till en visuellt tilltalande signatur. Fliken "Rita" ger dig en penna med vilken du kan rita din signatur manuellt på samma sätt som du gör på papperet. Med alternativet "Bild" kan du välja en bild från ditt datorsystem och ladda upp den till ditt PDF-dokument som din digitala signatur. Denna dialogruta presenteras för dig i bilden nedan:
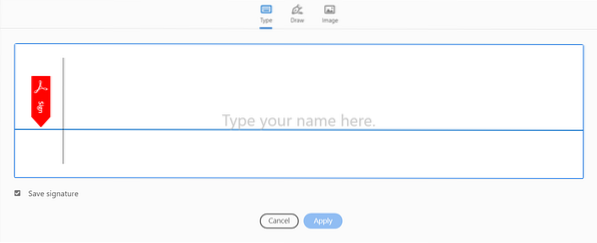
Nu går vi igenom alla de tre flikarna i denna dialogruta en efter en. Först väljer vi fliken "Typ" och skriver några alfabet som vår signatur som visas i följande bild. Du kan också ändra standardstilen för signaturen genom att välja en i listrutan Ändra stil. När du väl är nöjd med signaturens genererade stil kan du helt enkelt klicka på knappen Apply.
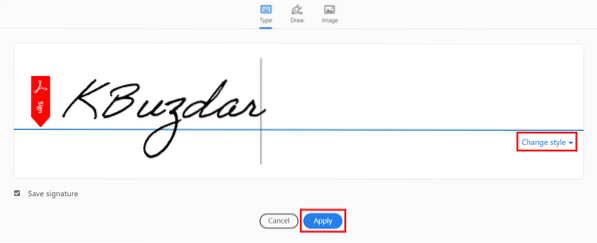
När du klickar på "Apply" -knappen kommer du att kunna placera din nyskapade signatur var som helst i ditt dokument som visas i bilden nedan:
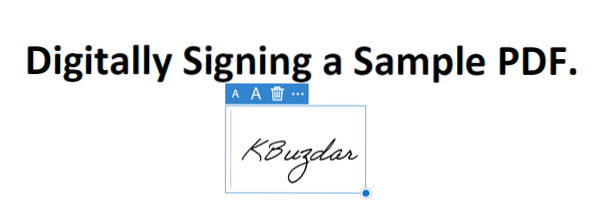
Om du vill rita din signatur manuellt måste du växla till fliken "Draw" som markeras i följande bild. När du har bytt till den här fliken kommer du att få en penna som du kan göra en ritning med fri form. Du kan rita valfri signatur efter vilket du måste klicka på knappen "Apply".
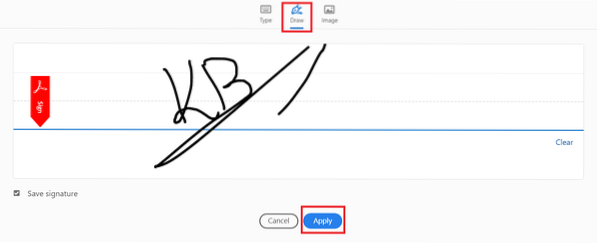
När du väl har klickat på "Apply" -knappen kommer du att kunna placera din nyligen ritade signatur var som helst i ditt dokument som visas i bilden nedan:
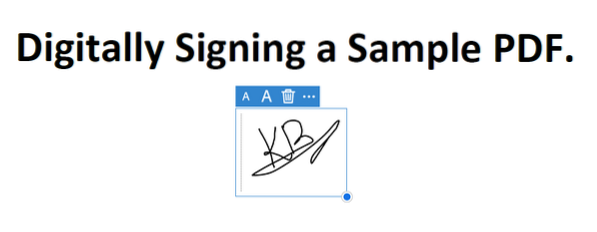
Slutligen, om du vill välja en bild som din digitala signatur måste du växla till fliken "Bild". Så snart du växlar till fliken "Bild" får du välja vilken bild du vill ha från ditt datorsystem. När du har valt en bild som din digitala signatur klickar du på knappen "Öppna" som markerad i följande bild:
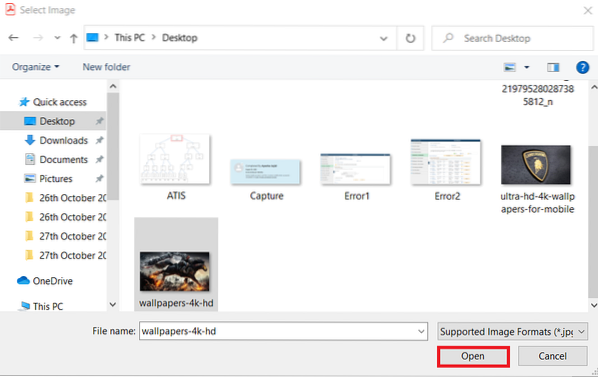
Nu måste du klicka på knappen "Apply" som markerad i bilden nedan:
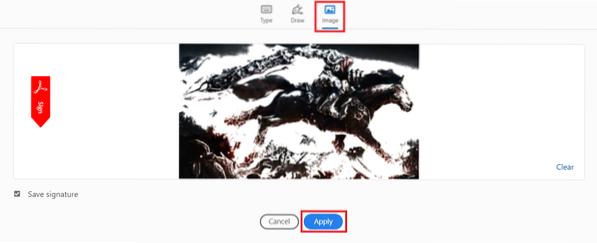
När du klickar på “Apply” -knappen kan du placera din signaturbild var som helst i ditt dokument som visas i följande bild:
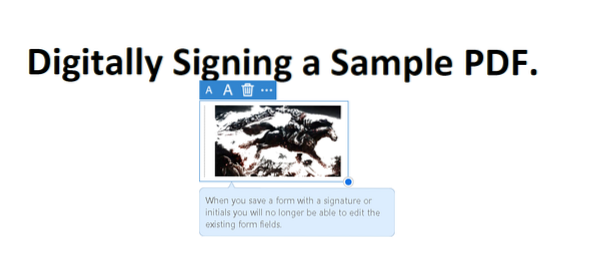
Slutsats:
I den här artikeln delade vi med dig den fullständiga metoden för digital signering av en PDF. Denna metod kan visa sig vara riktigt effektiv om du tänker göra onlineavtal med dina kunder eller arbetsgivare, eftersom du enkelt kan visa ditt intresse för något genom att underteckna det digitalt.
 Phenquestions
Phenquestions

