En utmärkt funktion som atom stöder är Git och GitHub. Du kan
- skapa nya filialer
- scen och begå
- Skjuta på
- Dra
- lösa sammanfogningskonflikter
- visa pull-förfrågningar och så mycket mer, allt inifrån din redaktör
GitHub-paketet är redan med Atom, så du kan börja direkt.
Den enda nackdelen med Atom textredigerare är att det kan vara märkbart långsamt och inte kan vara särskilt bra för tunga filer, eftersom det saktar ner prestanda för det mesta.
I den här artikeln ska vi inte bara diskutera, hur man installerar Atom utan också hur man installerar paket och hur Atom textredigerare fungerar.
Steg för steg installation av Atom Editor
För det första måste du gå till Atom-redaktörens officiella hemsida med den här länken. Följande sida visas för dig.
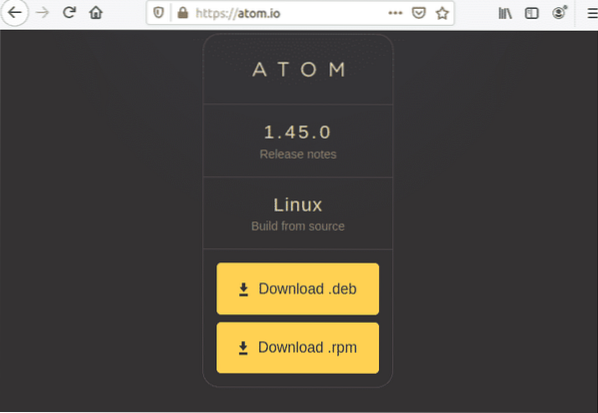
Klicka på 'Ladda ner .deb 'och spara filen på önskad plats, för mig är det' Nedladdningar '.
När din fil har sparats. Öppna din terminal och kör följande kommando för att installera paketet.

Installationsprocessen skulle starta.
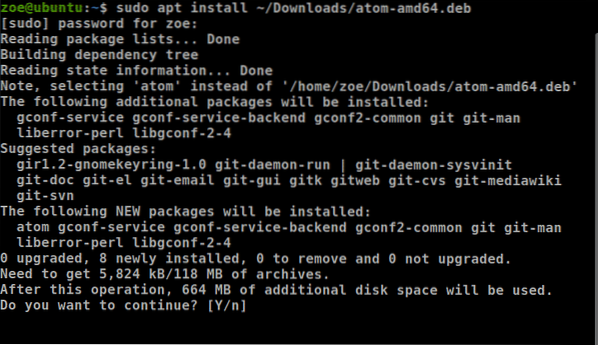
Du kan också installera Atom via snap. Men för att det ska fungera, se till att snap är installerat på ditt system. Använd följande kommando för att installera via snap

När installationen är klar startar du Atom. Följande skulle visas.
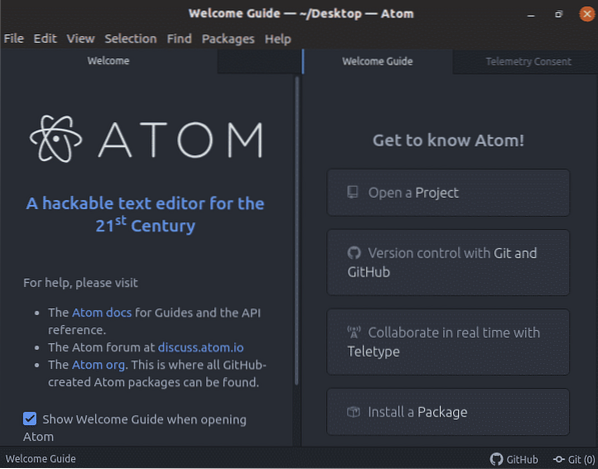
En guide för att installera paket på Atom Editor
Som vi har diskuterat är Atom-redaktören känd för sin förmåga att skräddarsys efter användarens krav. För att göra det, följ de angivna stegen
Klicka på knappen 'Redigera' i menyraden och navigera till önskemål
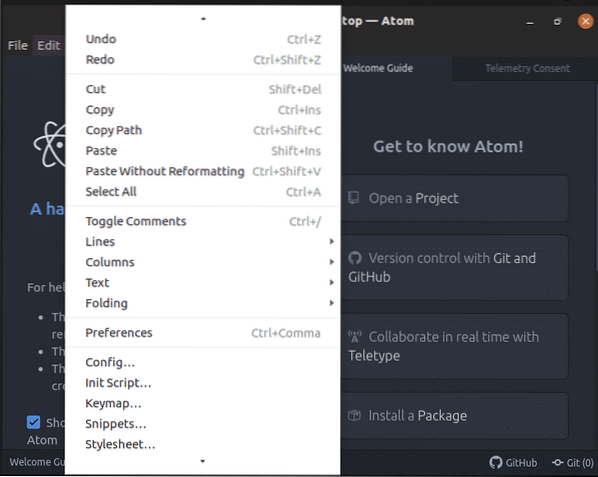
Klicka på "Inställningar", du ser följande skärm
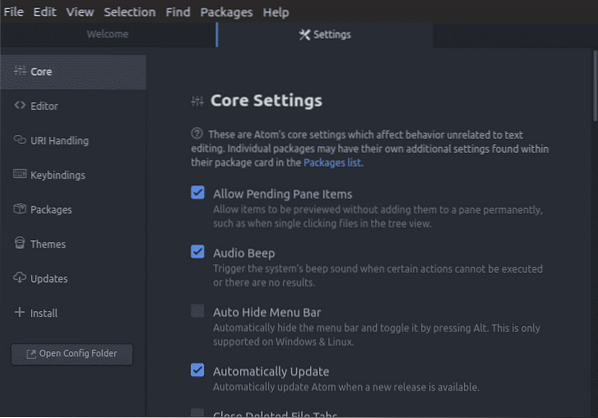
Navigera nu till "Installera" och klicka på den. En sökruta skulle visas. Skriv namnet på paketet. Ditt önskade paket skulle installeras i '/ home / zoe /.atom / paket '.
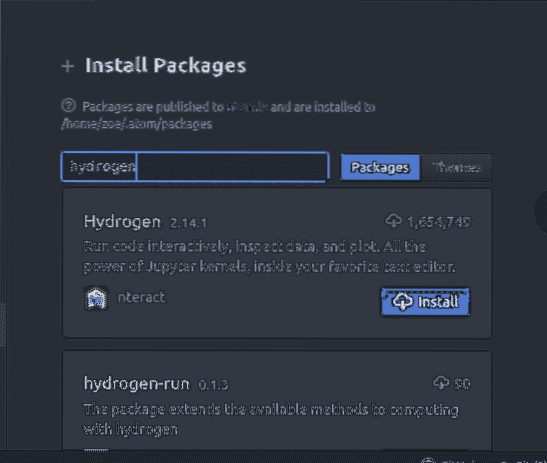
Hur man markerar text, kopierar text och klistrar in text?
Val av text krävs för att vi ska kunna kopiera, formatera, radera och flytta. Nästan alla redigerings- och formateringsjobb börjar genom att välja något. Det enklaste sättet att välja text är att trycka på 'Flytta' + ''↑''
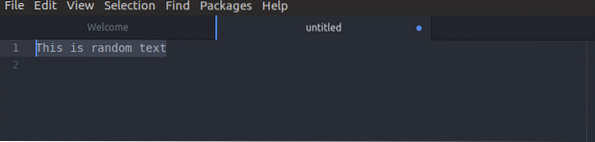
För att kopiera text använder du, 'Ctrl' + 'Infoga'
Klicka på för att klippa ut text 'Skift' + 'Radera'
Och för att klistra in text, använd 'Skift' + 'Infoga'
Hur man använder 'Autocomplete' i Atom?
Autoslutförande, eller ordkomplettering, är en funktion som alla känner till eftersom nästan alla enheter stöder det och vi litar ofta på det. En textbokdefinition skulle vara "applikationen förutspår resten av ett ord som en användare skriver". Det fungerar för Atom som för alla applikationer, användaren anger vanligtvis några tecken och applikationen föreslår nyckelord.
Ett exempel visas i skärmdumpen nedan

Hur man skapar och använder utdrag?
Atom har en utmärkt funktion 'inbyggda kodavsnitt. Det bör noteras att Atom bara visar utdrag för ett visst omfång som du kodar för. Till exempel om du arbetar med en fil med .html-förlängning, endast utdrag som tillhör HTML kommer att vara tillgängliga för den filen.
För att kontrollera alla utdrag för det aktuella omfånget, klicka på 'Paket' och välj sedan 'Utdrag'
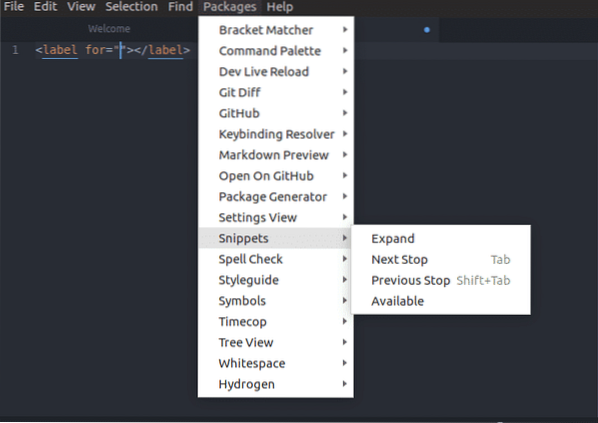
Genom att välja ett kodavsnitt från rullgardinsmenyn infogar Atom hela kodavsnittet i redigeraren utan ytterligare ado. Nedan visar skärmdumpar skärmen för val av "todo"
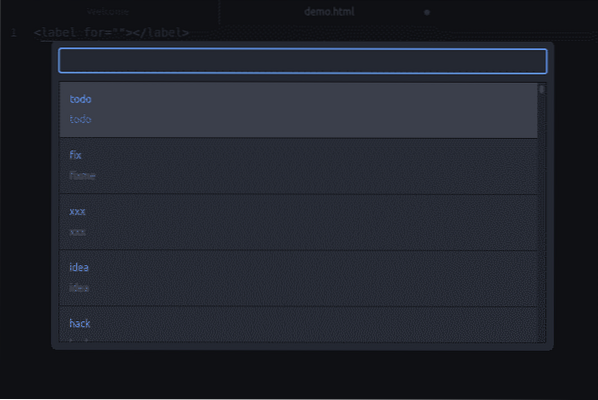

Skapa ett nytt kodavsnitt
För att skapa en kodrad med en rad måste du lägga till kodavsnitten.cson-fil
- omfattningen
- namnet
- prefixet
- utdragets kropp
Följande är ett exempel på dess syntax.
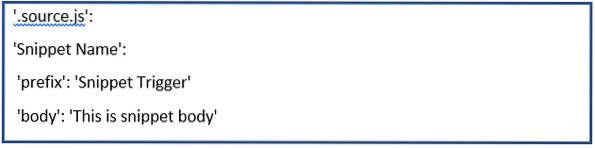
Exempel

I den ovan angivna skärmdumpen, vad vi gör är att vi gör ett utdrag som kommer att lägga till ett
tagg med klassen "anpassad titel" till HTML-omfånget.
Spara konfigurationsfilen efter att ha skrivit ovanstående exempel. Från och med nu, när du skriver prefixet och klickar på Tabb-tangenten, klistrar redaktören utskriften. Observera att autoslutför resultatrutan visar utdragets namn.
Kodavsnitt med flera rader är desamma som för enradiga, men det använder lite annorlunda syntax. Uppgifterna skulle vara desamma.
Skillnaden här är dock att kodavsnittet omges av tre dubbla citat i.e. "" "
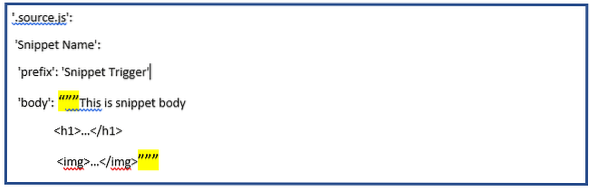
I utdrag.cson, kodavsnittet måste ha en punkt / punkt läggs till i början av den strängen. Vanliga webbspråk omfattar:
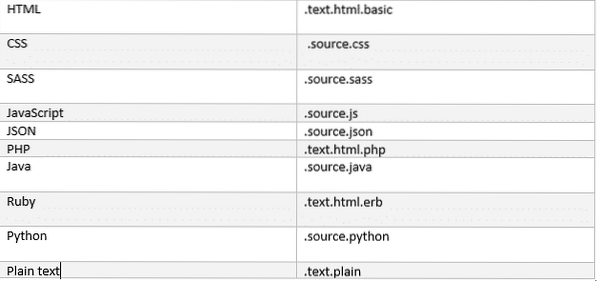
Sök och ersätt
Att söka och ersätta text i din fil eller ditt projekt är snabbt och enkelt i Atom. Följande är de kommandon som används.
'Ctrl' + 'F' - Detta kommando kommer att söka i filen.
'Ctrl' + 'Skift' + 'F' - Detta kommando kommer att söka i hela projektet.
Genom att använda någon av dessa kommandon ser du följande användargränssnitt med panelen längst ner på skärmen.

För att söka i din nuvarande buffert,
- du kommer att trycka på 'Ctrl '+' F ',
- skriv in en söksträng och tryck på Enter
- tryck på 'F3' för att fortsätta söka i den filen.
- 'Alt' + 'Enter' hittar alla förekomster av söksträngen
Om du skriver sträng i Ersätt textruta ersätter den texten med strängtexten.
Hur man arbetar med flera rutor?
Redigeringsfönstret kan delas till horisontell eller vertikal justering. För den åtgärden,
- Använd Ctrl + K + ↑
- Använd Ctrl + K + ↓
- Använd Ctrl + K + ←
- Använd Ctrl + K + →
Riktningsknappen visar i vilken riktning du vill dela rutan. När du har delat rutor kan du flytta mellan dem med ovanstående kommandon, och det kommer att fokusera på respektive fönster.
Nedanstående exempel för att dela skärmen i ovanstående riktning.
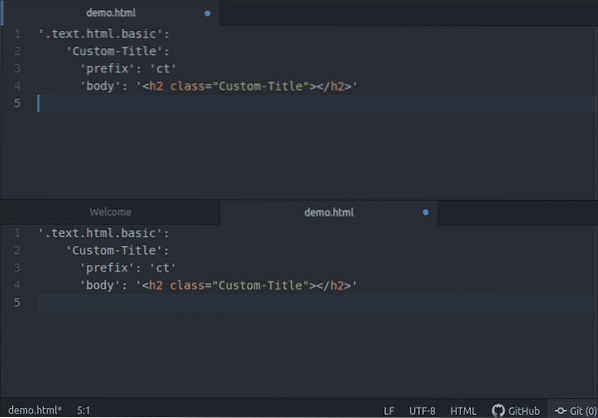
Syntaxmarkering för python
För att detta ska fungera måste du först se till att du har "Langauge-python" -paketet aktiverat. Därefter öppnar du en pythonfil, till exempel här använder jag 'demo.PY '.
Du skulle märka att syntaxen är markerad och därmed förfina textens läsbarhet. speciellt för koder som kan sträcka sig till flera sidor. Nedan följer ett exempel,
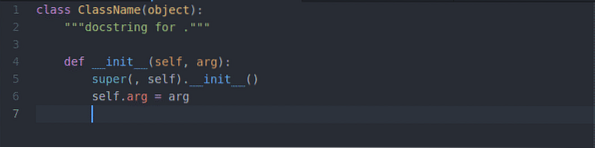
Att flytta i Atom
Även om det är ganska enkelt att flytta inom Atom behöver du alltid lite hjälp när det gäller kortkommandon som sparar mycket tid. Här är en länk för de vanligaste rörelserna inom Atom tillsammans med några andra fantastiska genvägar.
Git och GitHub med Atom
För Git-operationer behöver du inte installera något längre. Atom innehåller som standard integration för git. Atom består av två flikar, flik ett för Git och flik två för GitHub.
Ett sätt vi kan komma åt dem antingen genom att klicka på 'Se' och välja Växla Git-fliken / Växla GitHub-fliken menyer i den övre menyraden. Ett annat alternativ är snabbtangenter.
- Git Tab: 'Ctrl '+' Skift '+' 9 '
- GitHub-flik: 'Ctrl '+' Skift '+' 8 '
För att skapa ett nytt förråd, klicka på knappen 'Skapa förvar', ange förvarets namn och klicka sedan på 'Init' -knappen.
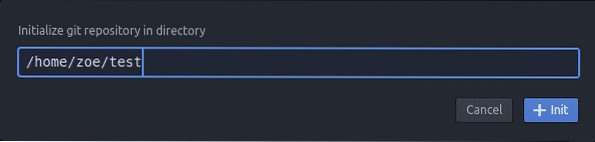
Och det var processen med att initiera ditt git-arkiv.
Så nu kommer du att märka ett användargränssnitt som att följa
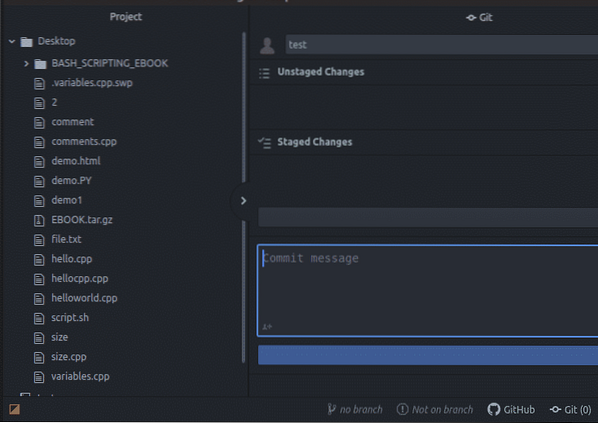
De iscensatt och ostadierad ändringar visas under varandra på sidan av skärmen, man kan också göra en begå när som helst.
Så det är så Atom-redigeraren underlättar utvecklare och blir en värdig användarupplevelse. Den här artikeln gav dig en inblick i hur cool Atom-redaktören kan vara med alla dess funktioner som gav uppenbarelse bland programmeringsgemenskapen. Tack för att du läser den här artikeln.
 Phenquestions
Phenquestions

