Ibland är allt vi behöver en enkel virtuell dator. Trots upproret av containrar är virtuella datorer fortfarande användbara och enkla. Du behöver inte oroa dig för att ge dina ansökningsbehörigheter för en annan databastjänst, en objektbutikstjänst etc. Allt från beräkning till lagring kan ingå i en enda (skalbar) virtuell dator.
I det här inlägget, låt oss dyka in i hur man kan snurra upp en Ubuntu-server i Googles molnplattform.
Google Compute Engine (GCE)
GCE är den produkt som faktiskt låter dig konfigurera och distribuera virtuella maskiner på Googles infrastruktur. Allt från mängden resurser till nätverksfunktioner, SSH-nycklar och operativsystem väljs häri.
Logga in på din Google Cloud Platform-instrumentpanel och sök efter GCE. Omedelbart kommer Compute Engine att dyka upp i resultaten, klicka på det.

Här är en översikt över Compute Engine: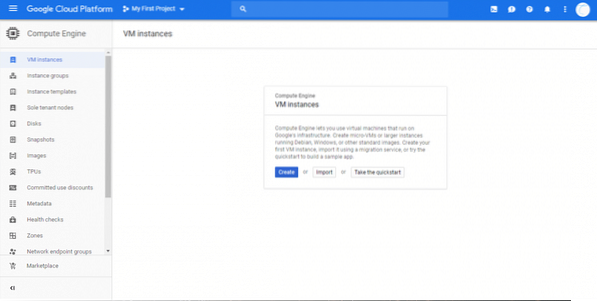
Som du kan se har sidomenyn många alternativ för att hantera dina virtuella datorer och övervaka dem. Vi kommer att hålla oss till VM-instanser tills vidare. Eftersom detta låter oss skapa en enda virtuell dator. Om du vill skapa en grupp av dem “Instansgrupper ” kan tjäna dig bättre.
Låt oss börja med att klicka på Skapa, som visas på skärmdumpen ovan.
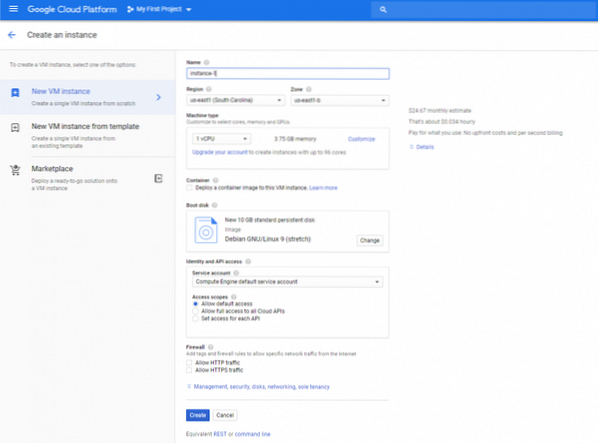
En VM-mall med alla standardvärden från Compute Engine visas. Låt oss konfigurera några av standarderna. Jag lämnar CPU: n till 1 vCPU och minne till 3.75 GB eftersom dessa värden är tillräckligt bra för en demo. Om du vill ha mer / mindre resurser för optimalt pris och prestanda, är du välkommen att justera dessa parametrar.
Det första jag ska justera är startdisken. Vi vill ha Ubuntu, så klicka på startdisketten Förändra och välj Ubuntu 18.04 LTS. OS-skivan har operativsystemet installerat och det återstående utrymmet är vad du kommer att använda för din applikation, paket osv. (om du inte lägger till extra blocklagring). Så om du vill ha mer lagringsutrymme än standard 10 GB, se till att öka storleken, som visas nedan.
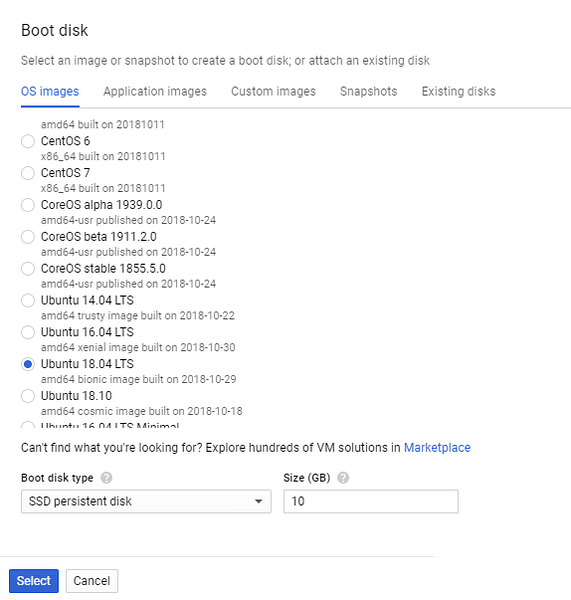
Dessutom kan du välja bättre prestanda SSD-ihållande disk. Detta är en betydande förbättring jämfört med standard ihållande disk. När startdisken har valts för att vara Ubuntu kan vi bara skapa den virtuella datorn och ha en Ubuntu-server installerad i molnet åt oss.
Låt oss dock för enkelhets skull konfigurera brandvägg och SSH-nycklar.
Om du vill vara värd för en HTTP- eller HTTPS-server, se till att kryssa i rutorna "Tillåt HTTP-trafik" och "Tillåt HTTPS-trafik". De flesta webbplatser skulle behöva detta, och så skulle de flesta API-servrar, omvända proxyservrar osv. När det gäller identitets- och API-åtkomstparametrar kan du låta det stå som standard.
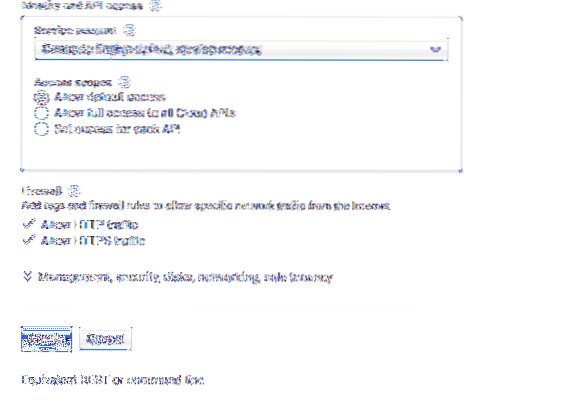
Klicka nu på avsnittet "Hantering, säkerhet, diskar ..." för att få tillgång till fler anpassningsfunktioner. Gå till den här rullgardinsmenyn och gå till Säkerhet så kan du klistra in din offentliga ssh-nyckel här. Användarnamnet i nyckeln skapas också inuti den virtuella datorn. Till exempel nyckeln
ssh-ed25519AAAAC3NzaC1lZDI1NTE5AAAAIH31mVjRYdzeh8oD8jvaFpRuIgL65SwILyKpeGBUNGOT ranvir
Skapar en användare med namnet ranvir med sudo-åtkomst och placerar SSH-nyckeln i den här användarens hemkatalog (~ /.ssh / authorised_keys) så att du kan komma åt den virtuella datorn på distans.
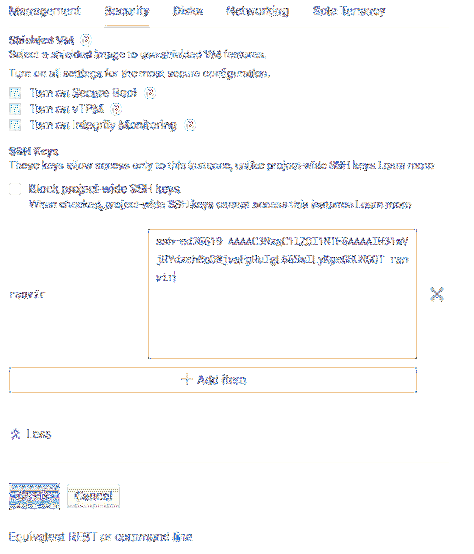
Vi är nästan klara. Granska det månatliga beräknade priset som den här virtuella datorn kommer att kosta dig samt regionen där den kommer att snurras upp genom att bläddra helt upp igen. Regioner är en subjektiv men viktig parameter. För någon som försöker skapa en VPN passar en VPN som är flera tidszoner borta bättre. Å andra sidan, om du behöver lägre latenser, måste du välja en region närmast dig.
Klicka sedan på skapa och du har din virtuella Ubuntu-dator igång!
Inläggskonfiguration
För att säkerställa att du kan ssh in i den virtuella datorn på ett tillförlitligt sätt samt peka domännamn till den här virtuella datorn, behöver du en statisk offentlig IP-adress. Om du visar Compute Engine-instrumentpanelen ser du din VMs status tillsammans med dess externa (offentliga) IP.
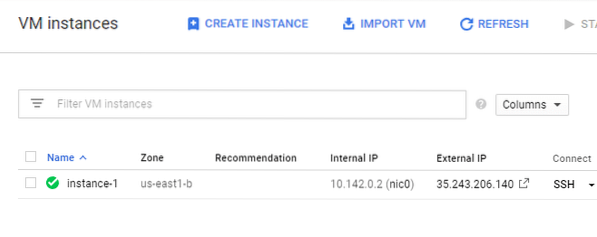
Men om du klickar på den virtuella datorns namn (instans-1 i mitt fall) kommer du att märka att IP-adressen faktiskt är kortvarig.

Detta innebär problem, speciellt om du använder externa domännamnservrar för att peka din FQDN mot denna IP-adress. För att ändra detta till statisk, klicka på Redigera, från toppmenyn. Bläddra tillbaka till nätverksgränssnitt (nic0, i vårt fall) och redigera det.
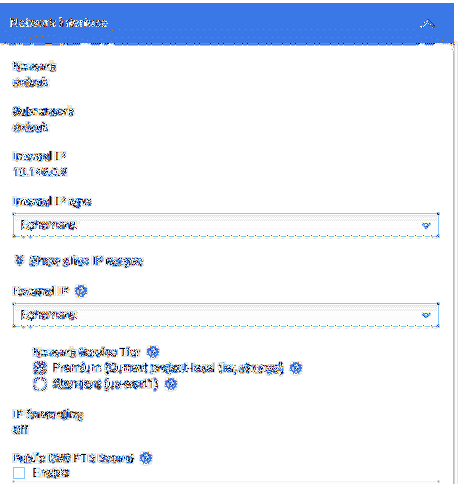
Klicka på Ephemeral under Extern IP och välj Skapa IP-adress.
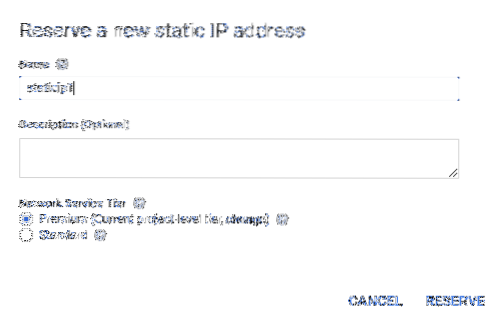
Det öppnar en dialogruta där du får ett namn att ge till den här nya statiska IP-adressen. Ge det ett rimligt namn och klicka på Boka. Du kommer att märka att den externa IP: n för den virtuella datorn verkligen har förändrats och förhoppningsvis för sista gången.
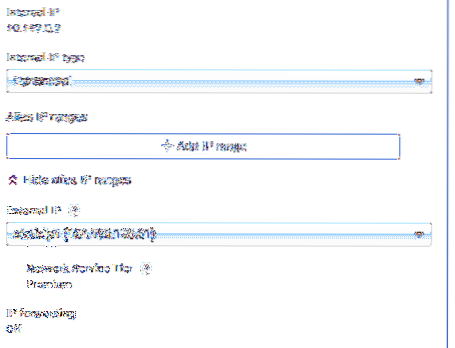
Du kan nu försöka ssh in i den här virtuella datorn via dess externa IP. Kom ihåg användarnamnet som var associerat med din offentliga SSH-nyckel? Använd bara det tillsammans med den statiska IP-adressen du får, som i mitt fall skulle det vara:
$ ssh ranvir @ 104.196.196.61Ditt användarnamn och IP skulle skilja sig mycket från mitt, använd dem istället.
Nästa steg
När det gäller beräkning är automatisering namnet på spelet. Virtuella datorer skapas ofta som en disponibel enhet i molnet, speciellt om du bara vill använda dem i några timmars testning eller kör batchprocesser, etc.
Nu när du vet hur du skapar en virtuell dator med GUI, försök automatisera processen med hjälp av gcloud CLI eller REST API. Oavsett vilka åtgärder du utför på Compute Engine GUI, finns en motsvarande HTTP-begäran eller gcloud-kommando längst ner på sidan.
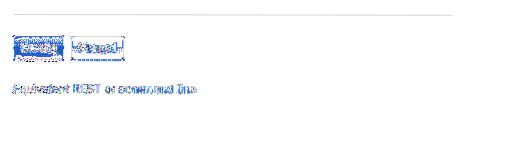
Använd dem för att automatisera den tråkiga processen att spinna upp virtuella datorer. Detta hjälper dig att spara enorm tid.
 Phenquestions
Phenquestions

