
Varje gång vi hanterar bilder på en kommandorad måste vi installera eller använda något av kommandoradsverktygen. Få av dem inkluderar GraphicsMagick, Scrot, Feh, Exiv2 etc. Dessa verktyg låter oss konvertera, hjälper oss också att ändra storlek, jämföra, animera och visa bilderna. Varje verktyg har sin egen användning. I den här handledningen lär vi oss hur man gör grundläggande redigering av bilder från Linux-kommandoraden vid behov. Vi kommer att använda ImageMagick för detta ändamål, som oftast används.
Ändra storlek på en bild på Linux-kommandoraden
För att ändra storlek på en bild i Linux-terminalen måste du följa följande steg.
Steg 1: Först och främst öppnar du Terminal genom att klicka på Ubuntu-startprogrammet och söka efter Terminal.
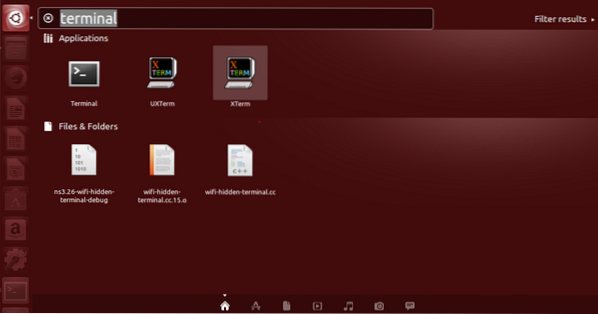
Steg 2: Klicka nu på terminalen och vänta tills terminalen öppnas.
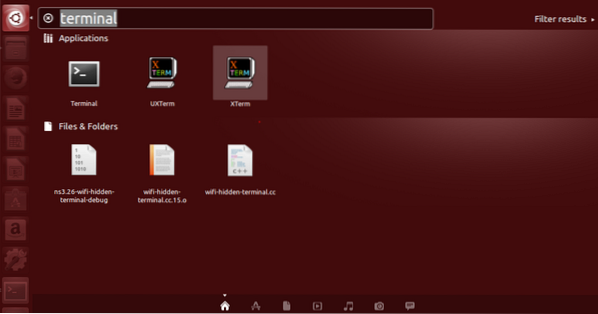

Steg 3: När terminalen har öppnats har du en skärm så här:
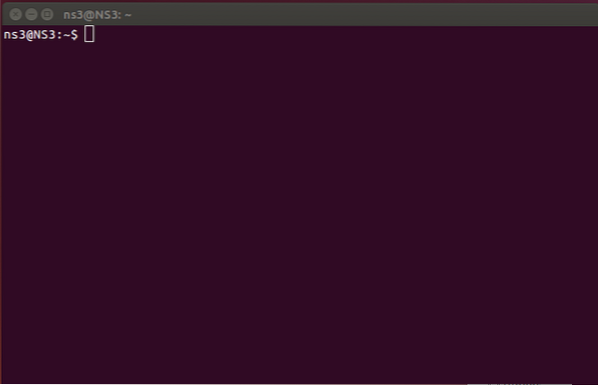
Steg 4:
Därefter, när terminalen har öppnats, måste vi installera ImageMagick för att fortsätta med att ändra storlek, kommandot som används för detta ändamål är “Sudo apt-get install ImageMagick”.

Ange de obligatoriska uppgifterna för att gå vidare.

Installationen börjar och din skärm visas som visas nedan.
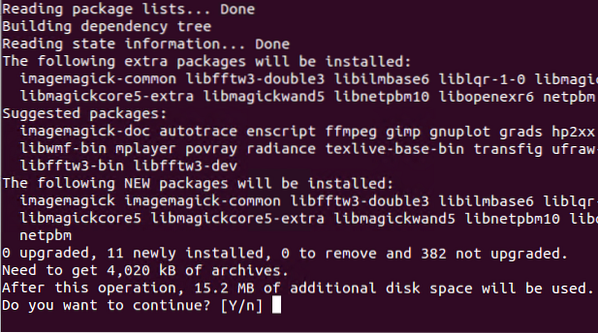
För att fortsätta installationen ytterligare, skriv Y.
Efter den slutliga installationen visas detta på kommandoraden. 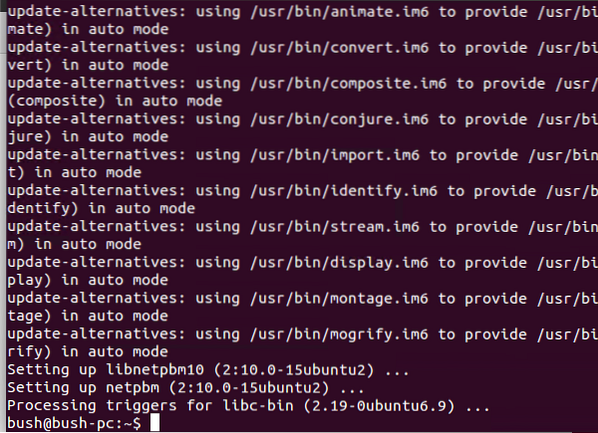
Nu vill vi ändra storlek på bilden. Den finns för närvarande på skrivbordet med ett namnindex.png
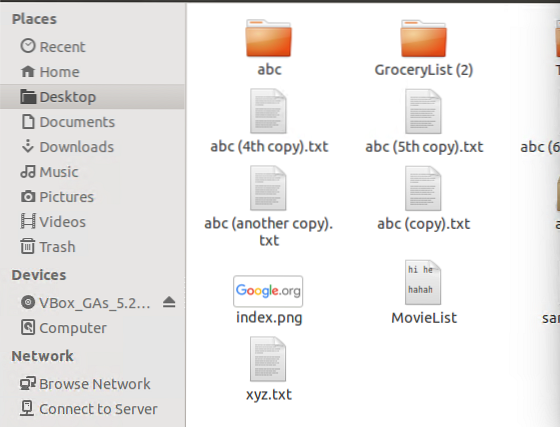

Vi flyttar vår nuvarande katalog till skrivbordet, där vår bild finns.

Bilden vi vill ändra storlek är index.png så vi skriver ett kommando med det ursprungliga namnet på bilden och sedan rättar vi den procentsats som vi vill att storleken ska hända till och sedan lagrar vi den i ett nytt filnamn med .png-förlängning.

Här skapas den nya bilden som har ändrats med 60% newindex.png
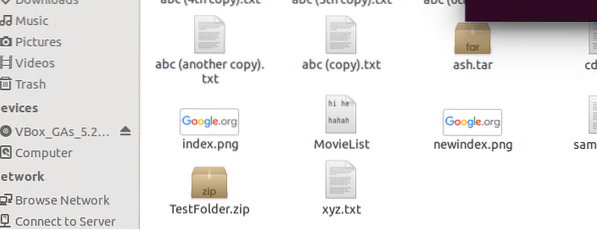


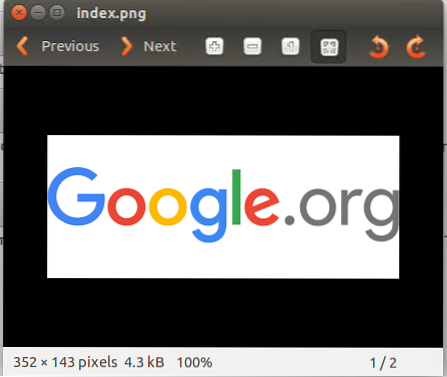
De två bilderna visar olika storlekar på samma index.png som vi har ändrat storlek med kommandot.
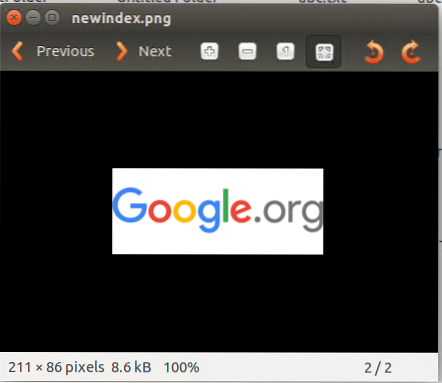
Konvertera filtypen
Eftersom ovanstående bildfil var i png och vi vill konvertera till.jpg Nu kommer vi att ange kommandot för att göra det genom att använda kommandot konvertera och skriva typ av fil bredvid den typ vi vill konvertera till.

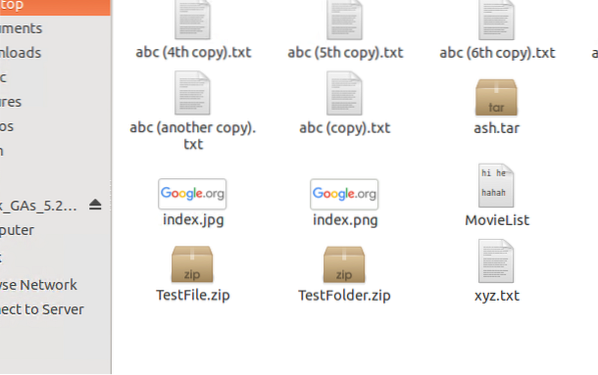

Så filen har nu konverterats till en annan typ som är .jpg
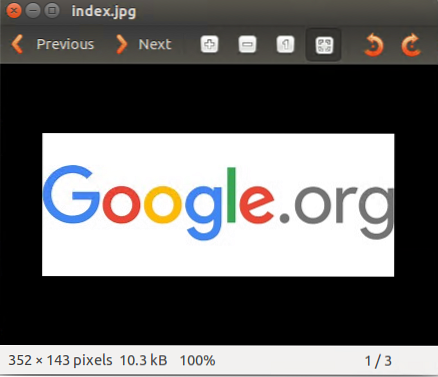
Få information om den specifika bilden
Om du vill få någon form av information om en bild, kör du bara kommandot.
identifiera -ping imageName.jpg

All information om bilden avslöjas.

För ytterligare information skriver vi helt enkelt det här kommandot.

Resultatet som vi kommer att få är.
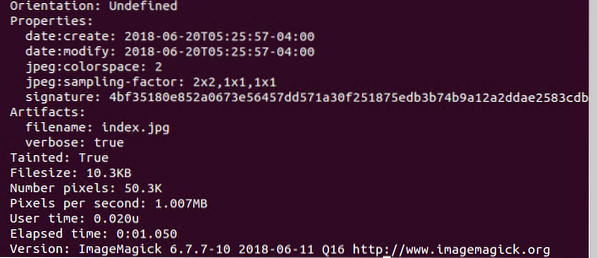
Vänd en bild
Om vi planerar att vända en bild i kommandoraden i Linux är det inte svårt att göra snarare, skriv bara covert-flip imageName.jpg FlippedImageName.png. Detta gör att vi kan uppnå det önskade resultatet.

Den nya bilden med namnet Flipped-index på skrivbordet kan ses.
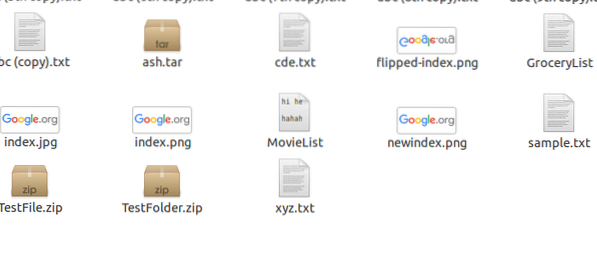

Det här är den vända bilden när vi öppnade den. Som du kan se är det bilden vi ville ha. Vår bild har vänt 90 grader eftersom följande bild också visar detsamma.
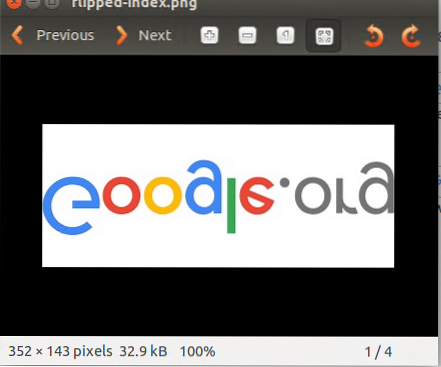
Så här kan vi vända våra bilder med kommandoraden.
Färglista
För att känna till alla färger som används i en bild använder vi ett enkelt kommando som hjälper oss att känna till de färger som är involverade i att komponera en bild.

Utgången kommer att visa en lista med färger vi har för vår indexbild.
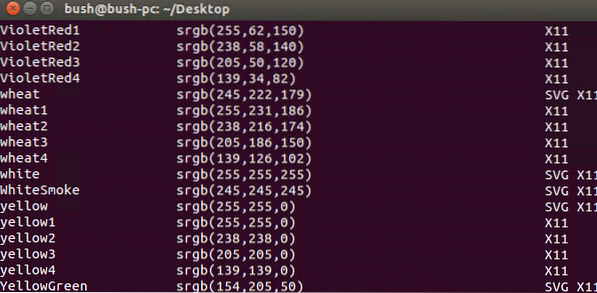
Så här får vi färglistan för vilken bild vi vill ha.
Omvandling av den färgade bilden till svartvitt
Vi kan också konvertera en färgad bild till svartvitt med Linux Command Line. Kommandot är

Tillägg av en kant till en bild
Vi kan också lägga till gränsen till vilken bild vi vill och den kan ha vilken färg som helst, i vårt exempel har vi lagt till den röda kanten. Kommandot som används för detta är

Gränsindex är bilden som läggs till.
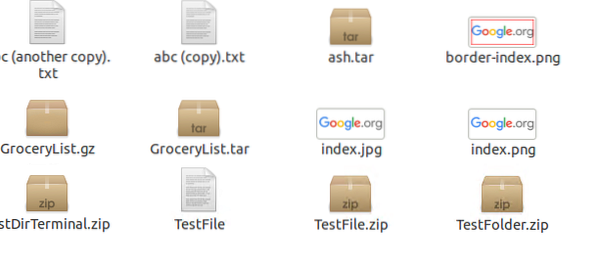

Bilden när den öppnats, har en kant till den som är röd i färg, följande bild visar densamma.
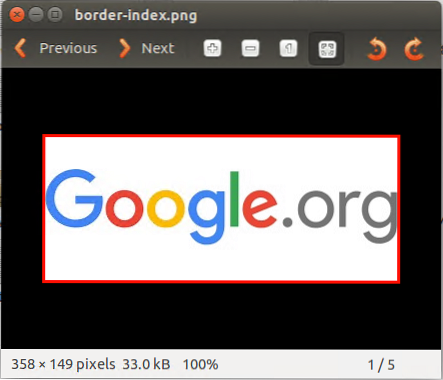
Negerad bild
Vi kan också negera vilken bild som helst när vi vill genom att använda följande kommando:

Negated-index skapas på skrivbordet.
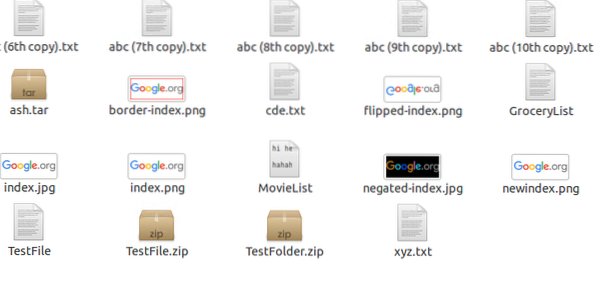

Den förnekade bilden är som följer:
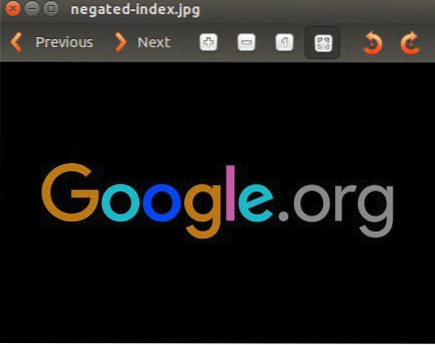
Konvertering av en bild till pdf
Vilken bild som helst kan konverteras till pdf med kommandot.

Där vi bara skriver konvertera imageName *.* Filnamn.pdf.
En ny pdf skapas för den specifika bilden som visas på skrivbordet i vårt system.
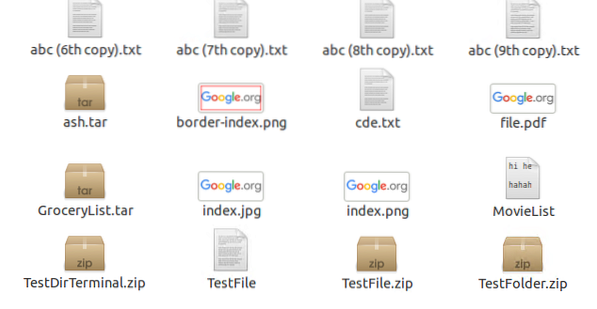

Bilden har således sparats i pdf-versionerna enligt nedan:
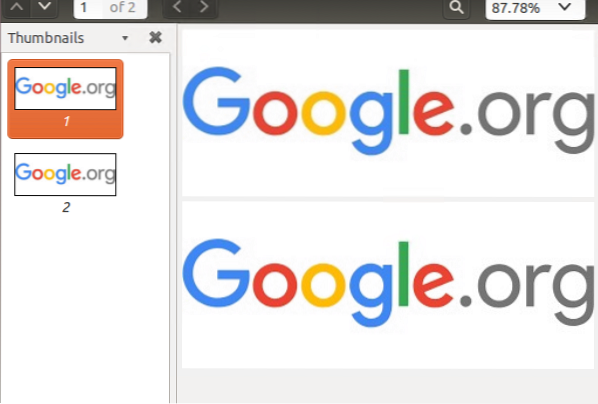
Visa
Äntligen kommer vi att se kommandot om du vill redigera en bild själv med hjälp av GUI för ImageMagick, kör följande kommando.

Så GUI kommer så småningom att visas, så att du kan göra ändringar.
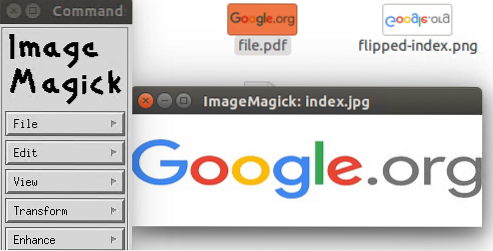
Slutsats
I denna handledning har vi diskuterat många intressanta sätt att redigera en bild. Den vanligaste metoden som används för redigering är ImageMagick, så i denna handledning har vi också använt samma och gjort installationen först. Sedan såg vi många applikationer och åtgärder som vi kan utföra med ImageMagick. Först gjorde vi storleksändring av en bild, sedan lärde vi oss hur man ändrade filtyp enligt vårt behov, efter det såg vi hur man visar informationen för en bild, sedan såg vi hur vi vänder en bild, sedan såg vi sätten att se färger i en bild. Sedan såg vi en teknik för att konvertera en bild som är färgad till svartvitt, sedan lade vi till en ram (färgad) till en bild. Senare konverterade vi bilden till en pdf-fil. Äntligen såg vi hur vi kan visa GUI så att vi kan använda ImageMagick. Det här är de grundläggande men nödvändiga kommandona som är användbara för en Linux-användare att lära sig att redigera en bild i Linux.
 Phenquestions
Phenquestions



