För många utvecklare är en bra textredigerare allt som behövs. Eftersom detta är ett så viktigt verktyg för utvecklare är det viktigt att välja en redigerare som ger dig ett bra gränssnitt och med funktioner som gör att du enkelt kan programmera och arbeta effektivt.
Emacs är välkänt bland utvecklare som en av de bästa textredigerarna. På grund av dess mångsidighet och snabba prestanda, tillsammans med en extremt detaljerad dokumentation och ett lättanvänt, användarvänligt gränssnitt, har Emacs gjort sig ett namn för sig själv i utvecklargemenskapen. Med massor av funktioner med så många olika funktioner undangömda under den enkla designen, indikerar detta tydligt kraften och elegansen hos Emacs.
Den här artikeln ger en omfattande översikt över kommandona som följer med Emacs.
Viktiga nycklar
Innan vi tittar på några av Emacs nyckelkommandon kommer vi först att specificera någon terminologi som ofta används av Emacs-användare.
Den vanligaste och viktigaste stenografin som används nästan överallt i Emacs är C-x kommando. C-x hänvisar till Ctrl + x. En annan viktig förkortning av Emacs är M-x kommando, som ofta kallas meta x. Meta, eller M, avser antingen Alt -tangenten eller Esc nyckel-.
Sammanfattning:
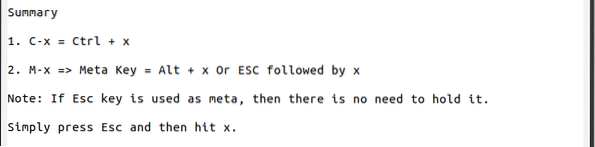
Startar Emacs
Emacs har både ett grafiskt användargränssnitt (GUI) och ett terminalgränssnitt. För att öppna Emacs via GUI, öppna din lista med applikationer och sök efter Emacs. När du väl hittat klickar du på den så börjar Emacs. För att öppna Emacs från terminalen, ange följande kommando i terminalen:
$ emacsFör att öppna en specifik fil med Emacs från terminalen, ange följande kommando i terminalen och ersätt termen "fileName" med namnet på filen du vill öppna:
$ emacs fileNameFå hjälp
Emacs har detaljerad dokumentation som ger utmärkta förklaringar och exempel på programmets användning. För att öppna onlinehandboken i Emacs, tryck på knapparna Ctrl + h, följd av r.
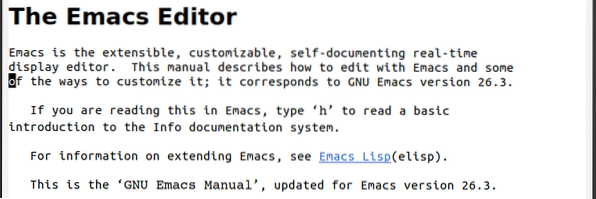
Om du föredrar att följa en handledning och dess riktlinjer för att lära dig mer om Emacs, kan du komma åt den inbyggda handledningen i Emacs genom att klicka på Ctrl + h, följd av t.

En annan stor resurs är informationskatalogen, en meny som ger tillgång till användbar information, till exempel online-dokumentationen för Emacs. Info-katalogen kan öppnas genom att trycka på tangenterna Ctrl + h, följd av i.

Tryck på tangenterna för att få en uppfattning om vad en tangenttryckning gör Ctrl + h, följd av k, och ange tangenttryckningen som du vill lära dig mer om.

Sammanfattning:
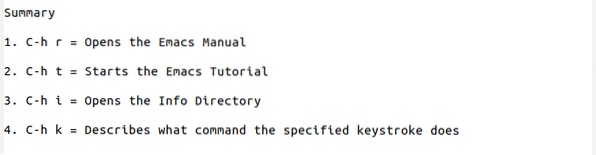
Avslutande Emacs
Emacs kan avslutas genom att bara trycka på knapparna Ctrl + x, följd av Ctrl + c. Du kan stänga av Emacs genom att trycka på tangenterna Ctrl + z.
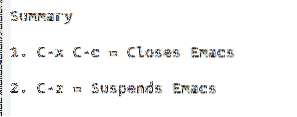
Grundläggande filkommandon
För att öppna eller skapa en fil, tryck på tangenterna Ctrl + x, följd av Ctrl + f, och ange sedan filnamnet. Om det finns en fil med det namnet öppnar den filen. Om en fil med det namnet inte existerar skapar Emacs emellertid en ny fil med det namnet.

För att besöka en annan fil i ett nytt fönster, tryck på tangenterna Ctrl + x, följd av Ctrl + v, och ange filnamnet på den nya filen.

Använd knapparna för att spara en fil Ctrl + x, följd av Ctrl + s. Du kan också spara den här filen till ett annat filnamn genom att trycka på tangenterna Ctrl + x, följd av Ctrl + w, och ange det nya filnamnet.

Du kan också infoga innehållet i en annan fil inuti din aktuella fil vid aktuell markörposition genom att klicka på Ctrl + x, följd av i, och ange filnamnet på filen från vilken det infogade innehållet kommer att kopieras.

Du kan helt ångra alla ändringar i en fil sedan den senaste sparingen genom att trycka på tangenterna Alt + x och ange kommandot återställ buffert.

Om en fil stängs och du inte kunde spara den, låter Emacs dig återställa texten från en automatisk spara fil genom att trycka på tangenterna Alt + x och ange kommandot återställ-fil.

Om du redigerade flera filer innan du stängde kan du återställa hela sessionen med hjälp av tangenterna Alt + x och ange kommandot återhämtning-session. Följande bild visar listan över sessioner som jag kan återställa på mitt system:
 Sammanfattning
Sammanfattning
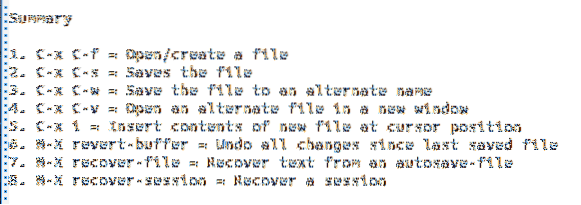
Markörrörelsekommandon
I Emacs kan användare flytta runt på skärmen med tangenttryckningar. Fördelen med dessa tangenter är att de är så mycket snabbare än deras alternativ (som att använda en mus).
För att flytta efter en karaktär, tryck på tangenterna Ctrl + f att gå framåt en karaktär och Ctrl + b för att flytta ett tecken bakåt.
Tryck på tangenterna för att flytta efter ett ord Alt + f att gå framåt med ett ord och Alt + b att flytta bakåt med ett ord.
Tryck på knapparna för att flytta längs en rad Ctrl + n för att gå till nästa rad och Ctrl + p för att gå till föregående rad.
Tryck på tangenterna för att flytta efter en mening Alt + e för att gå till nästa mening och Alt + a för att gå till föregående mening.
För att flytta efter ett stycke, tryck på tangenterna Alt + Skift +] (eller Alt +) för att gå till nästa stycke och Alt + Skift + [ (eller Alt + ) för att gå till föregående stycke.
Tryck på tangenterna för att gå till början av en rad Ctrl + a och för att gå till slutet av en rad, tryck på tangenterna Ctrl + e.
Tryck på tangenterna för att gå till början av en buffert Alt + Skift + . (eller Alt + <) och gå till slutet av en buffert genom att trycka på tangenterna Alt + Skift + . (eller Alt +>).
Tryck på knapparna för att bläddra nedåt med en sida Ctrl + v, och för att bläddra uppåt med en sida, tryck på knapparna Alt + v.
Aktivera alternativet för att visa radnummer genom att trycka på Alt + x och in linum-läge. Nu kan du gå direkt till det angivna radnumret genom att trycka på tangenterna Alt + g, följd av g, och ange radnumret. Till exempel:

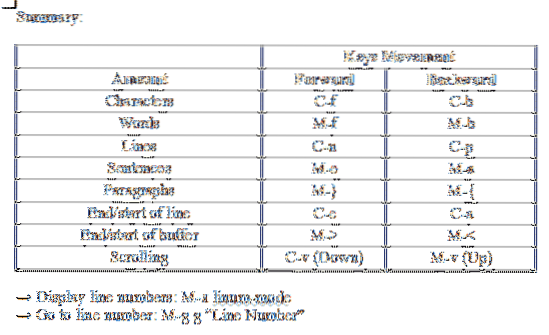
Redigera kommandon
Emacs har en mängd olika kommandon när det gäller redigering av text. En av de mest användbara kommandona som erbjuds av Emacs är möjligheten att upprepa ett kommando ett visst antal gånger. Detta görs genom att trycka på tangenterna Ctrl + u, följt av in i antal gånger kommandot kommer att upprepas och sedan ange kommandot som ska upprepas. Om du till exempel vill flytta till den tredje raden nedan från den aktuella markörplatsen anger du följande kommando:
I Emacs hänvisar termen "mark" till markörens position. Märken används i Emacs för att välja delar av texten. Du kan först definiera märket genom att trycka på tangenterna Ctrl + mellanslag. Flytta sedan markören till slutpunkten för det avsnitt som du vill välja. Till exempel, i följande bild satte jag mitt märke på den röda fyrkanten och flyttade markören till den röda cirkeln.

I Emacs hänvisar termen "mark" till markörens position. Märken används i Emacs för att välja delar av texten. Du kan först definiera märket genom att trycka på tangenterna Ctrl + mellanslag. Flytta sedan markören till slutpunkten för det avsnitt som du vill välja. Till exempel, i följande bild satte jag mitt märke på den röda fyrkanten och flyttade markören till den röda cirkeln.
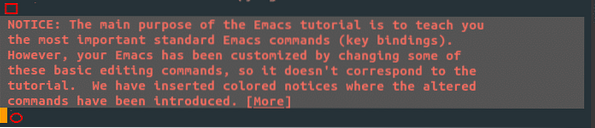
Du kan också välja hela bufferten genom att trycka på tangenterna Ctrl + x, följd av h.
I Emacs kallas processen för att kopiera och klistra in material som "dödande" respektive "ryckande" text. Emacs innehåller en region som kallas "kill-ring", en lista som innehåller alla tidigare dödade eller klippta textblock.
Som nämnts ovan måste du först välja regionen med hjälp av tangenterna innan du använder dessa kommandon Ctrl + mellanslag. När du har valt regionen kopierar du den valda regionen genom att trycka på tangenterna Alt + w. För att klippa eller döda texten kan du antingen använda tangenterna Ctrl + k att döda en viss linje, eller Ctrl + w kommando för att döda hela den valda regionen. Alt + d kan också användas för att klippa bara ett enda ord.
Tryck på tangenterna för att klistra in eller skicka texten Ctrl + y. Detta klistrar in det senast dödade föremålet från dödringen. Emacs låter dig dock också bläddra igenom död-ring-listan med Alt + y.
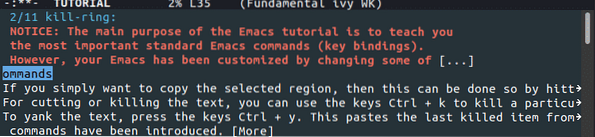
Emacs tillåter också användare att avbryta eller avbryta de körande eller inmatade kommandona genom att trycka på tangenterna Ctrl + g.
Ångra och göra om funktioner finns också i Emacs. Ctrl + / kan användas för att ångra kommandon medan Ctrl + g, följd av Ctrl + /, kan användas för att göra om kommandon.
Tryck på knapparna för att öka textstorleken på skärmen Ctrl + x, följd av Ctrl + + (plus). Tryck på knapparna för att minska textstorleken Ctrl + x, följd av Ctrl + - (minus).
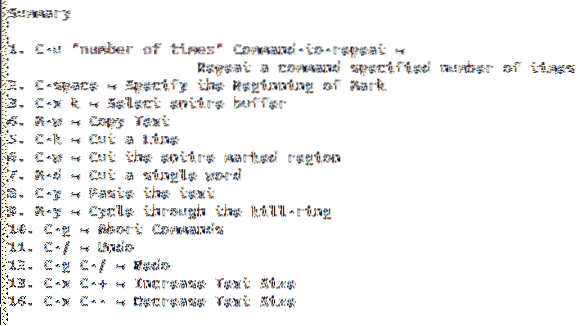
Sök och ersätt kommandon
Emacs-användare har flera sök- och ersättningskommandon till sitt förfogande.
Användare kan utföra en inkrementell sökning genom att trycka på tangenterna Ctrl + s. För att hoppa från en förekomst till en annan, skriv kontinuerligt Ctrl + s.

En inkrementell sökning bakåt kan göras genom att trycka på tangenterna Ctrl + r.

Utför en sökning med reguljära uttryck genom att trycka på tangenterna Ctrl + Alt + s.

En frågeställning kan göras genom att trycka på tangenterna Alt + Skift + 5.
Se ett exempel där du frågar efter ordet att bli ersatt på bilden nedan:

Se ett exempel där du frågar efter ordet att ersätta med på bilden nedan:

Ersätt reguljära uttryck med tangenterna Ctrl + Alt + Skift + 5.
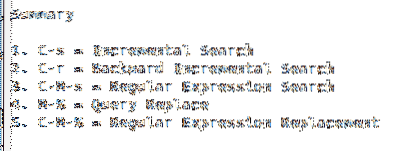
Buffertkommandon
I Emacs kallas "buffertar" för innehållet i filen eller katalogen som du för närvarande arbetar med. När du öppnar en fil eller katalog hålls texten eller kataloglistan inuti den i en buffert. Så det kan öppnas mer än en buffert.
Klicka på tangenterna för att se listan över buffertar Ctrl + x följd av Ctrl + b.
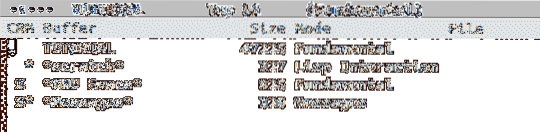
Byt från en buffert till en annan genom att trycka på tangenterna Ctrl + x, följd av b.

Buffertar kan också dödas genom att trycka på tangenterna Ctrl + x, följd av k.

Om du trycker på enter utan att specificera någon buffert, kommer den att döda standardbufferten, vilket i ovanstående fall skulle vara repor.
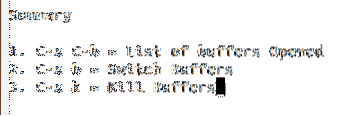
Inbyggda specialfunktioner
Emacs har ofta jämförts med ett operativsystem, beskrivet som något mer än en textredigerare och mer som en fullfjädrad lisp-maskin. Dessa beskrivningar passar faktiskt Emacs mycket bra, eftersom det är som en stor låda som kommer fullpackad med verktyg med många olika funktioner.
Låt oss titta på några av dessa:
Träffa Alt + x och ange respektive kommandon för att öppna dessa funktioner:
Öppna en terminal inuti Emacs genom att ange kommandot skal.

Emacs har också inbyggt gdb-felsökaren som kan öppnas genom att ange gdb.
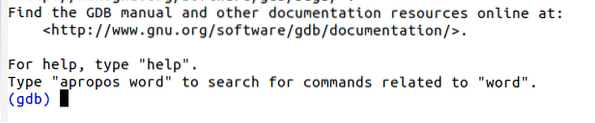
Det finns också en inbyggd miniräknare, samt en kalender, i Emacs. Dessa funktioner kan nås genom att ange kalkylator eller kalender, respektive.
Kalkylator:

Kalender:
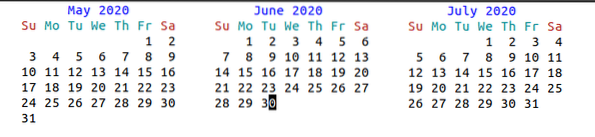
Du kan även komma åt spel i Emacs, som Tetris, som kan öppnas genom att skriva deras namn. Till exempel, för att öppna Tetris, helt enkelt ange Tetris.
Kommando:

Resultat:
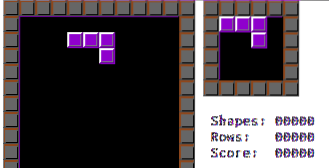
För att kontrollera och installera Emacs-tillägg, ange kommandot paketlista-paket.

Sammanfattning:
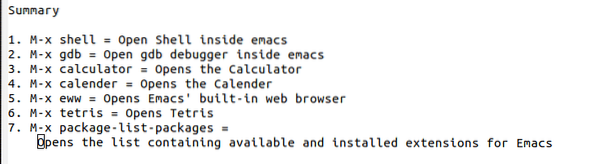
Lägen för Emacs
Emacs har också flera lägen associerade med var och en som kan ha sina egna anpassningar och format.
Slutsats
Emacs är en mycket kraftfull textredigerare som är starkt beroende av sina kommandon och genvägar. När användarna har fått tag på detta faller Emacs inlärningskurva drastiskt. Emacs charm uppstår också genom att den utvecklas på ett sådant sätt att kunderna kan anpassa den och använda ett brett utbud av avancerade funktioner.
 Phenquestions
Phenquestions

