Med ett så brett spektrum av funktioner har OpenCV funnit sina användningar genom åren inom ansiktsigenkänningsteknik, medicinsk bild, övervakningsvideo och till och med i kommersiella tjänster, såsom VFX och rörelsespårning i filmindustrin.
Den här artikeln innehåller en handledning som visar hur du installerar OpenCV 4 på din Ubuntu 20.40-systemet och hur du får ut det mesta av detta bibliotek genom att installera de mest rekommenderade paketen.
Vi börjar med att installera OpenCV-beroenden innan vi installerar OpenCV.
Steg 1: Uppdatera ditt system
Öppna först terminalen och skriv in följande för att uppdatera ditt system:
$ sudo apt uppdatering && uppgradering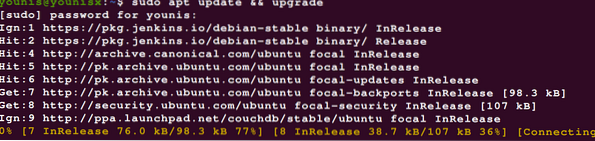
Steg 2: Ladda ner ytterligare bibliotek
Därefter begär och installera utvecklarverktyg och visuella I / O-bibliotek för att visa och redigera bild- och videofiler. Använd följande kommandon för att göra det:
$ sudo apt install build-essential cmake packa upp pkg-config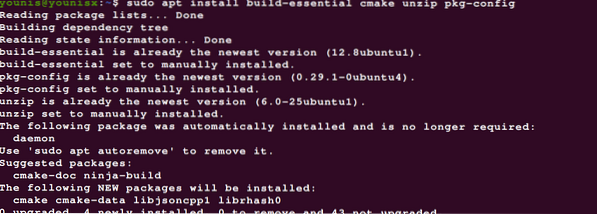
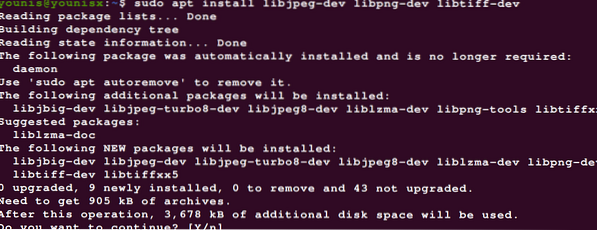
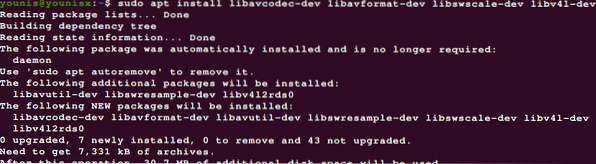
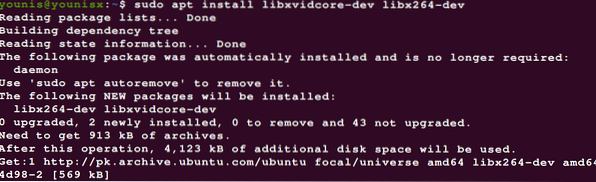
För att ytterligare förbättra OpenCV, installera paketen nedan:
$ sudo apt installera libatlas-base-dev gfortran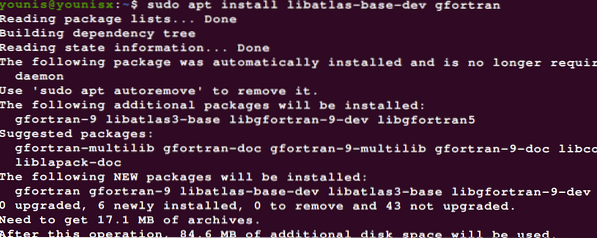
Steg 3: Ladda ner Gnome ToolKit
Gnome Toolkit (GTK) är en gratis och öppen källkod-widgetverktygssats som kan användas för att skapa GUI. Skriv kommandot nedan för att ladda ner Gnome Toolkit:
$ sudo apt installera libgtk-3-dev
Steg 4: Installera Python 3-utvecklingshuvuden
Använd följande koder för att installera Python 3-utvecklingshuvuden:
$ sudo apt-get install python3-dev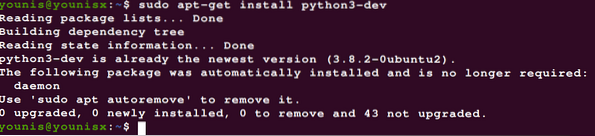
Obs! Om du inte redan kunde berätta, utför vi installationen med Python 3-bindningar.
Med beroenden installerade kan vi nu gå vidare till nedladdning av OpenCV.
Steg 5: Ladda ner OpenCV
Nedladdning av OpenCV är ganska enkelt. Gå bara till din hemmapp och ladda ner OpenCV och opencv_contrib, som kommer med några mods som lägger till OpenCVs funktionalitet. För att göra det, ange följande:
$ cd ~$ wget -O opencv.zip https: // github.com / opencv / opencv / archive / 4.0.0.blixtlås
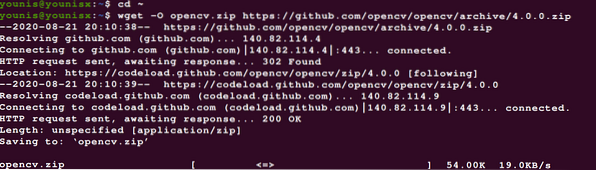
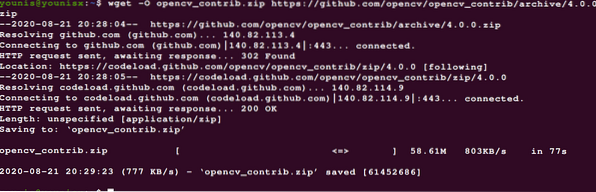
Därefter extraherar du arkiven med kommandona nedan:
$ unzip opencv.blixtlås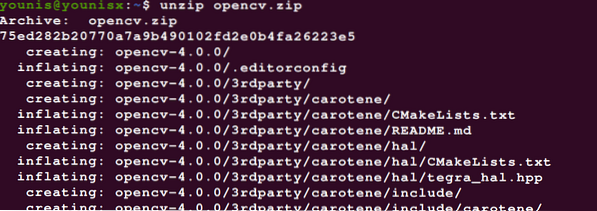
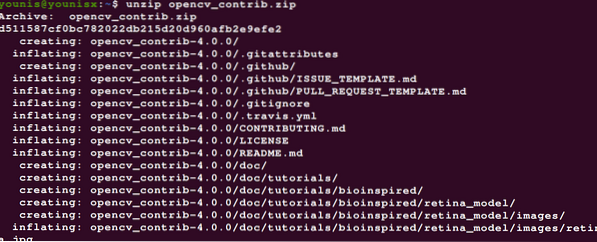
Detta steg är valfritt. Du kan välja att byta namn på katalogerna genom att ange kommandona nedan:
$ mv opencv-4.0.0 opencv

Steg 6: Optimera Python 3 VE för OpenCV
I det här steget installerar vi pip. Ange följande kommandon för att göra det:
$ wget https: // bootstrap.pypa.io / get-pip.py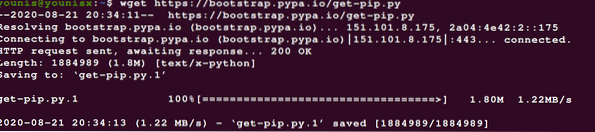

Steg 7: Vänja dig vid VE för Python-utveckling
Med en virtuell miljö kan du arbeta med två parallella beroenden av programvaruversion.
Här kommer vi att använda virtualenv- och virtualenvwrapper-paketen för att navigera i de virtuella Python-miljöerna.
För att installera virtualenv- och virtualenvwrapper-paketen och skapa python-VE med dem, ange följande:
$ sudo pip installera virtualenv virtualenvwrapper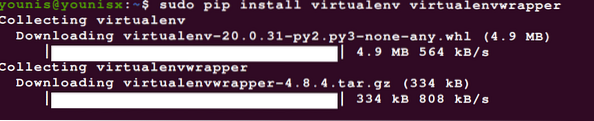

Ange följande kod för att lägga till din ~ /.bashrc-fil:
$ echo -e "\ n # virtualenv och virtualenvwrapper" >> ~ /.bashrc



Käll nu ~ /.bashrc-fil med följande:
$ källa ~ /.bashrc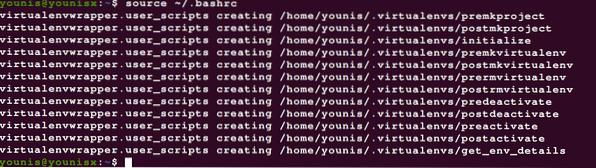
Steg 8: Skapa en virtuell miljö
Nu kan vi gå vidare till att skapa en OpenCV 4 + Python 3 virtuell miljö. Ange följande kod för att skapa en virtuell miljö för Python 3.
$ mkvirtualenv cv -p python3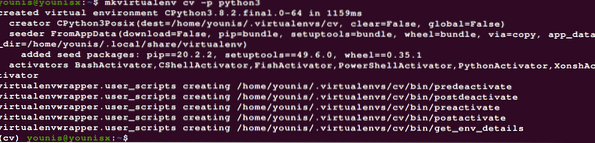
Som du kan se namngav vi vår VE 'cv;' Du kan ge valfritt namn till din VE, även om det är att föredra att hålla dem korta och relevanta.
Vi har skapat py3cv4 VE för användning med Python 3 + OpenCV 4. För att se vilken VE du befinner dig i anger du följande kommando:
$ workon cv
Steg 9: Installera NumPy
NumPy är ett Python-bibliotekspaket som lägger till det genom att installera matematiska funktioner på hög nivå och stödja flerdimensionella matriser och matriser. Det kommer sannolikt att vara till nytta när du använder OpenCV, så vi rekommenderar att du installerar det. Utfärda följande kommando för att göra det:
$ pip install numpy
Steg 10: Länka OpenCV 4 med den virtuella miljön
Slå upp Python-versionen som är installerad på ditt system genom att ange följande:
$ workon cv

Nu när du känner till Python-versionen som du använder kan du omarbeta katalogen för webbplatspaket.
Steg 11: Verifiera installationen
Du kan kontrollera att OpenCV är korrekt installerat och fungerar utan problem genom att ange följande kommando:
$ workon cv

Detta aktiverar den virtuella miljön och kör Python-tolk som är kopplad till den VE du just aktiverat.
Slutsats
Och det handlar om att packa upp det. Den här artikeln gav en genomgång för att hjälpa dig att få OpenCV igång på ditt Ubuntu-system. Vi tittade på olika beroenden som lägger till mer funktionalitet i OpenCV och visade dig hur du installerar dessa beroenden. Vi skapade också en virtuell miljö för Python 3 och länkade den till vår OpenCV-installation. Efter att ha följt stegen i den här artikeln borde du ha installerat OpenCV på din Ubuntu 20.24-server.
 Phenquestions
Phenquestions


