Om du vill ändra vyn eller mallen för biblioteksmappar på Windows 10, kommer den här guiden att vara praktisk för dig. Det finns mer än en metod att använda för att få ett annat utseende för dina biblioteksmappar.
Biblioteksmappar (dokument, bilder, videor, musik osv.) kommer som inbyggda mappar, låter dig lagra viktiga filer. Enligt den ändring du har gjort kan dessa mappar visa olika vyer för filer och undermappar. Vissa av dem visar alla detaljer du behöver, medan andra visar en stor mapp / filikon. Men om du vill ändra visningsmallen snabbt, här är några av de bästa metoderna du kan följa.

Så här ändrar du bibliotekets mappmall på Windows 10
Det här är de bästa sätten att ändra biblioteksmappmallen på Windows 10
- Använd Optimize-biblioteket för alternativ
- Använd alternativet Egenskaper
- Ändra mall från Visa-panelen
Låt oss kolla in den detaljerade versionen av dessa steg.
1] Ändra mappmall med Optimize-biblioteket
De Optimera biblioteket för alternativet syns när du öppnar en biblioteksmapp på din Windows 10-dator. Den placeras inuti Biblioteksverktyg menyn, synlig i den översta menyn. Om du använder det här alternativet ändras mallen för alla biblioteksmappar (dokument, musik, videor, bilder) på en gång.
För att komma igång, öppna en biblioteksmapp och klicka på Biblioteksverktyg alternativ för att utöka menyn.

Klicka sedan på Optimera biblioteket för och välj en visningsmall enligt dina behov.
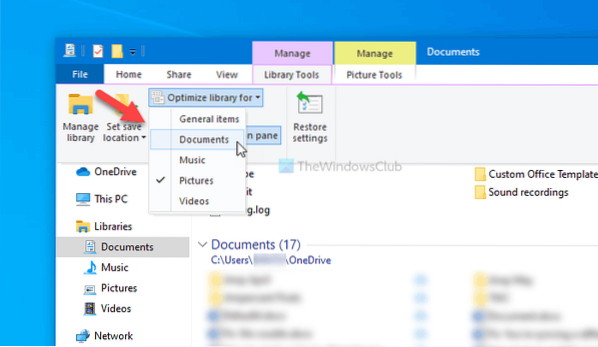
När du är klar kan du hitta ändringen direkt.
Om du vill ändra visningsmallen för en viss biblioteksmapp kan du dock använda högerklicket Egenskaper alternativ.
Läsa: Hur man lägger till eller tar bort mappar i ett bibliotek.
2] Använd alternativet Egenskaper för att ändra biblioteksmappmallen
För att komma igång högerklickar du på en mapp i biblioteket och väljer Egenskaper alternativ. Öppna inte dokument / bilder eller något och högerklicka på tomt utrymme. Istället måste du högerklicka på bibliotekets mappnamn och välja respektive Egenskaper alternativ.
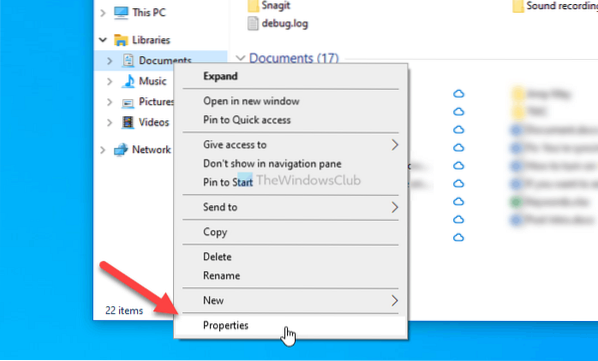
Expandera sedan Optimera detta bibliotek för rullgardinsmeny och välj ett alternativ som passar dina behov.
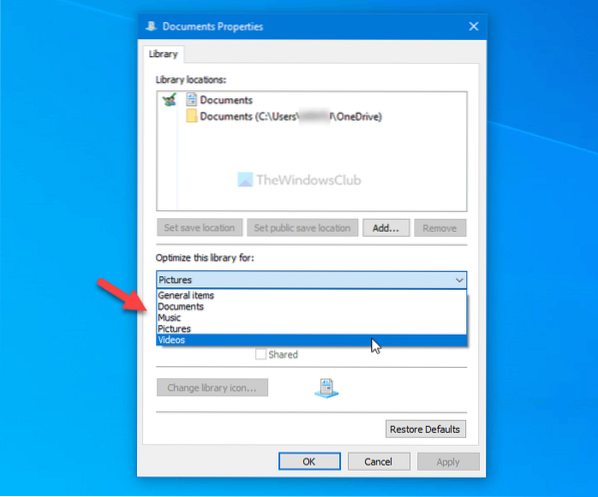
Klicka på OK knappen för att spara ändringen.
Läsa: Vilka mappar kan läggas till i Windows-biblioteket.
3] Ändra mappmall från Visa-panelen
Om du behöver en snabb lösning för att ändra mall för mappvy i biblioteket kan du använda Se panelalternativ synligt i den översta menyn. Liksom det andra alternativet som nämns i den här artikeln kan du ändra visningsmallen för endast en specifik mapp med det här alternativet.
För att använda det här alternativet, öppna en biblioteksmapp, klicka på Se menyn och välj en malltyp enligt dina önskemål.
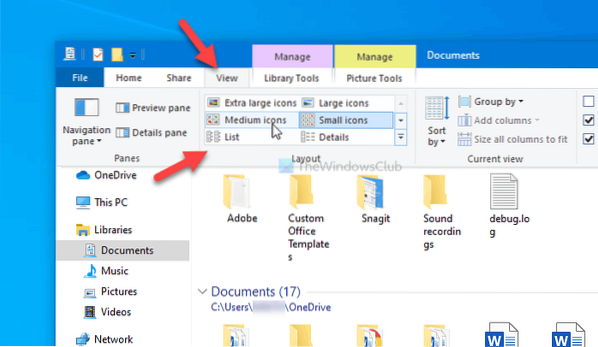
Det ändrar mallen omedelbart och du kan ändra tillbaka till något annat med samma alternativ.
Det är allt! Hoppas att dessa metoder hjälpte dig att ändra mall för mappvy i biblioteket.
Läs nu: Så här ställer du in en standardmappvy för alla mappar.

 Phenquestions
Phenquestions


