Om du är webbdesigner eller utvecklare kan du skapa webbplatsmallar och kontrollera dess kompatibilitet eftersom den helt nya Edge-webbläsaren från Microsoft är utrustad med flera utvecklarverktyg. Du kan också byta till en annan användaragent och ändra geolokalisering för att emulera en annan webbläsare för att kringgå vissa webbplatsbegränsningar som gäller en specifik app. Så i det här inlägget går vi igenom förändringsprocessen Användaragent och Geolokalisering i Edge Developer Tools.
För en vanlig Internetanvändare verkar Microsoft Edge som en fantastisk webbläsare. Om du använder Windows 10 måste du säkert gilla Microsoft Edge. Samtidigt, om du är webbdesigner eller utvecklare, bygger webbplatsmallar och behöver kontrollera din mall i olika webbläsare och upplösningar för att ta reda på kompatibiliteten, kan den här nya webbläsaren också hjälpa. Precis som Internet Explorer, Chrome och Firefox innehåller detta verktyg flera utvecklarverktyg och låter dig ändra användaragenten.
Ändra användaragent och geolokalisering i Edge Developer Tools
Om du är webbdesigner eller utvecklare som ofta bygger webbplatsmallar för att kontrollera dess kompatibilitet i olika webbläsare måste du ofta ändra User-Agent och Geolokalisering. Den nya Edge (Chromium) webbläsaren kan hjälpa till! Låt oss se hur man ändrar,
- User-Agent i Edge Developer Tools
- Geolokalisering i Edge Developer Tools
För din information, LÄGE och VISA fanns tillgängliga i Edge HTML men de finns inte i Edge Chromium.
Här är hela processen.
1] User-Agent i Edge Developer Tools
Sedan har Microsoft Edge slutfört migrationen från EdgeHTML till Chromium, att ändra användaragenten är en annan process nu!
Starta 'Utvecklarverktyg'genom att klicka på'Inställningar & mer'>'Fler verktyg'>'Utvecklarverktyg''.
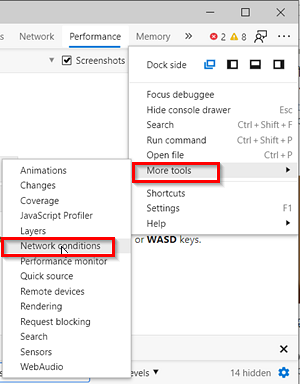
När du är i verktygsmenyn för utvecklare klickar du på 'trepunktsmeny ' , gå till 'Fler verktyg ' > 'Nätverksvillkor '.
Här rullar du ner för att göra den nedre delen av skärmen synlig.
Du kommer att märka att Microsoft Edge är konfigurerad till 'Välj automatiskt ' .
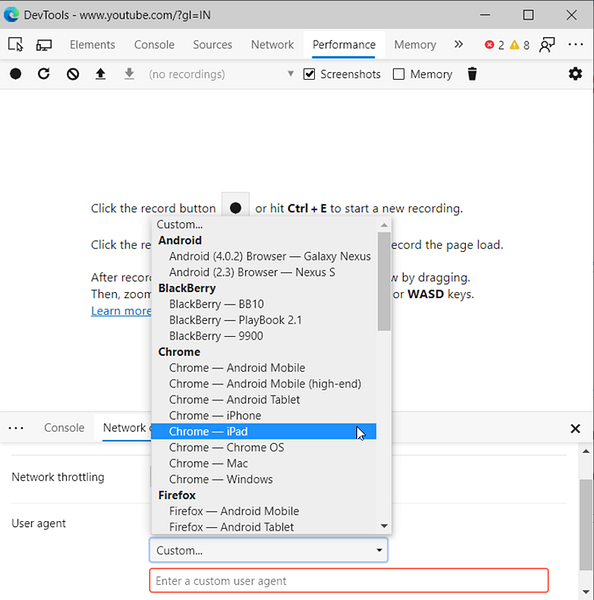
Avmarkera det här alternativet för att välja en anpassad inställning. Välj 'Beställnings' från rullgardinsmenyn.
Välj önskat alternativ för stationära webbläsare. Det finns inget behov av att starta om för att spara de nya inställningarna. Dina sidor bör laddas om automatiskt för att använda den anpassade användaragenten.
2] Geolokalisering i Edge Developer Tools
Om du har en landsspecifik webbplats eller vill kontrollera en landsspecifik webbplats kan du använda den här funktionen som en webbproxy. Du kan ändra din geografiska plats och kolla in vilken webbplats som helst. För detta,
Klicka på 'Fler verktyg' under 'Trösta'flik och välj'Sensoreralternativet.
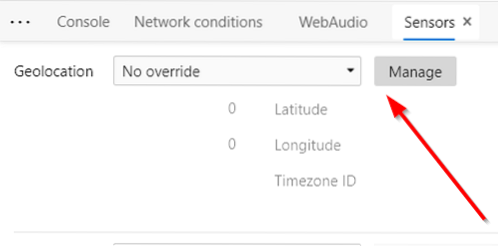
Sedan, under 'Geolokaler', Klicka på 'Hantera''.
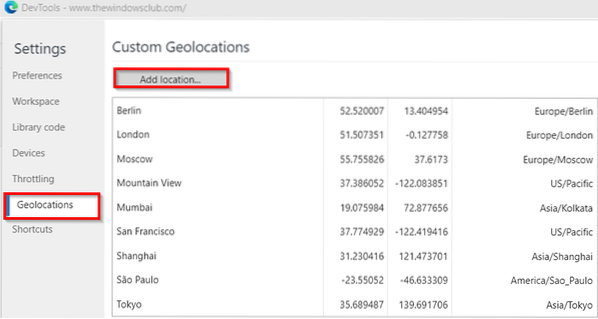
Välj nu önskad region och tryck på 'Lägg till platsfliken.
Lär dig mer om nätverksverktygen i F12 Developer Tools i Microsoft Edge-webbläsaren Nästa.
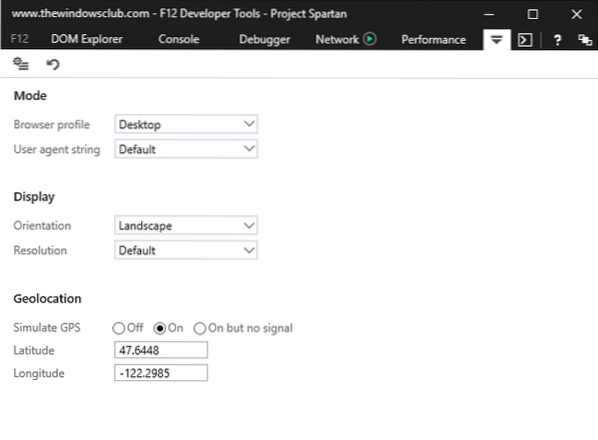
 Phenquestions
Phenquestions

