Arch Linux Bluetooth-installationen är knepig jämfört med andra Linux-distributioner. Det är därför nybörjare programmerare möter problem med Bluetooth-konfiguration. Alla är benägna att använda hörlurar och Bluetooth i dessa dagar, så det är viktigt att känna till konfigurationsprocessen, även om du är nybörjare på Arch Linux.
Stegen i den här guiden kan hjälpa dig att lyckas konfigurera Bluetooth på ditt Arch Linux-system. När du har följt alla anvisningar i den här guiden kan du njuta av alla fördelar med Bluetooth på ditt Arch Linux-skrivbord.
Anslutningsprocess
Du kan utveckla en anslutning mellan din Bluetooth-enhet och din server med bara några steg. För att ansluta Bluetooth-enheter till ditt Arch Linux-system måste du utföra följande tre processer:
- Steg 1: Installera verktyg
- Steg 2: Aktivera Bluetooth-tjänst
- Steg 3: Para ihop med Arch Linux
Du kan vidare fortsätta med att konfigurera inställningarna för din Bluetooth-enhet på ditt system om det inte finns något popup-fel på grund av ditt serverprotokolls kompatibilitet.
Förutsättningar
Det enda kravet för att konfigurera Bluetooth på ditt system är tillgängligheten för en sudo-användare att logga in som root-användare. Du måste se till att det finns en Bluetooth-adapter på ditt system. Bekräftelsen av Pacman-paketet underlättar installationen av verktyg.
Installera verktyg
Först måste du installera verktygen för din Bluetooth-enhet. Programmerare väljer vanligtvis blueman-, bluez- och bluez-verktyg. Ange följande kommandon för att få dessa verktyg på ditt Arch Linux-system:
$ sudo pacman -S bluez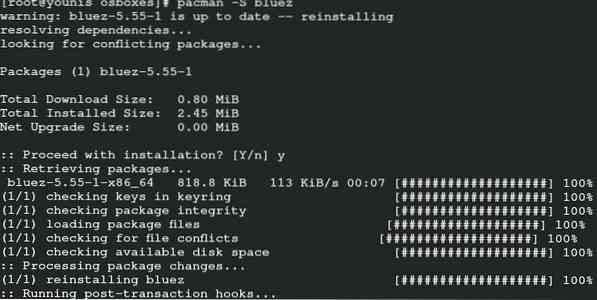
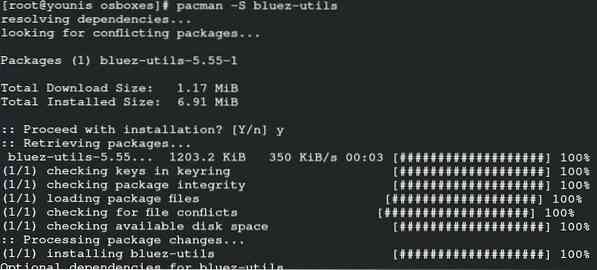

För att fastställa laddningen av btusb-modulen, utfärda följande kommando i din terminal:

Det sista steget i denna process är att hitta adaptern. Ange följande kommando för att hitta en adapter i ditt system:
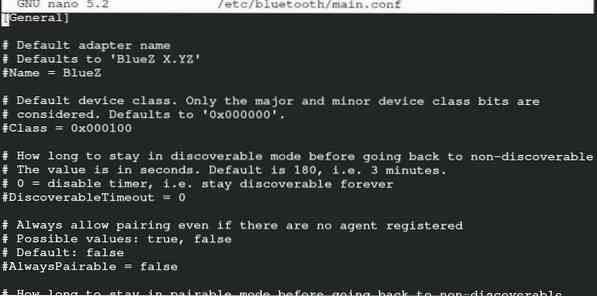
Följande kommando berättar om adaptern är ansluten eller är blockerad.

Om din adapter blockerar anslutningen, ange följande kommando för att avblockera anslutningen.

Aktivera Bluetooth
För att aktivera Bluetooth-tjänsten krävs bara två kommandon. Ett kommando aktiverar Bluetooth och det andra ger ett automatiskt aktiveringssystem på ditt Arch Linux-system. Ange följande kommandon för att aktivera Bluetooth-anslutning på ditt system.
$ sudo systemctl starta Bluetooth.service$ sudo systemctl aktivera Bluetooth.service

Efter att ha kört dessa kommandon startar ditt Bluetooth-system i Arch Linux. Dessa kommandon har åtkomst till både start- och aktiveringsfunktionerna.
Para ihop Bluetooth-enhet
I det här sista steget parar du Bluetooth-enheten och ansluter till ljudet. Parning kräver inte att du anger några komplexa kommandon. Men du kommer att behöva mata in vissa kommandon i Arch Linux-terminalsystemet för ljudanslutning och felkonfrontation.
För parning, gå till enheten i fönstret som för närvarande är öppet efter aktiveringsfunktionen. Välj din enhet och tryck på Enter. Du kommer att se parningsskärmen; para ihop enheten och klicka på nästa. Gratuleringsskärmen informerar dig om lyckad parning av din enhet med servern.
Det är nu dags att ansluta ljudet på din server till den ihopparade enheten. Genom att ansluta ljudet kan din enhet upprätta en anslutning med alla ljudfunktioner på din Arch Linux-server. Du kan lyssna på musik, ljud, video och andra objekt med ljud. Ange följande kommandon för att ansluta ljudet på din server till den ihopparade enheten:
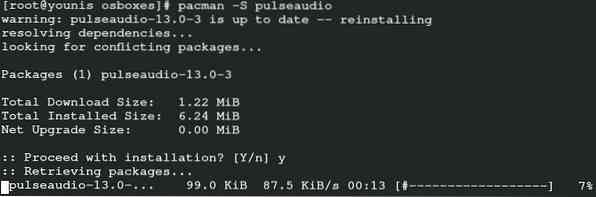

Ovanstående kommandon kommer att installera PulseAudio-tillägget för din Bluetooth. För att starta funktionen, kör följande kommando.

Kör det andra kommandot för att automatiskt starta funktionen för PulseAudio.
För att få verktyget för enkel åtkomst till fram och tillbaka-funktionen, mata in följande kommando. Detta hjälper dig att flytta låtar eller musik och kontrollera volymen utan att använda några tangenter. Detta verktyg är en utmärkt funktion och kommer till nytta när du använder Bluetooth-funktionen.
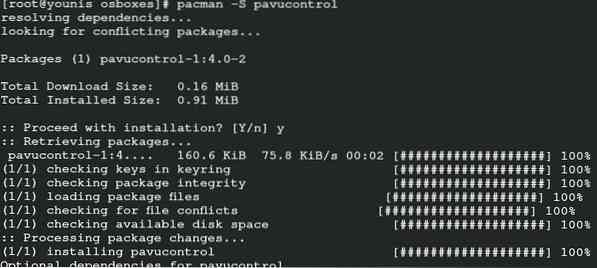
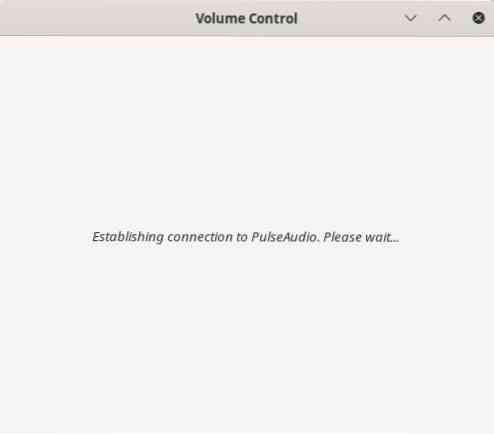
Om ditt system anpassar den avancerade ljuddistributionsprofilen kan du möta vissa anslutningsfel på grund av protokollet. Om du är GDM-användare kör du följande kommandon:
$ git-klon https: // aur.archlinux.org / pulseaudio-bluetooth-a2dp-gdm-fix.git
$ makepkg -i
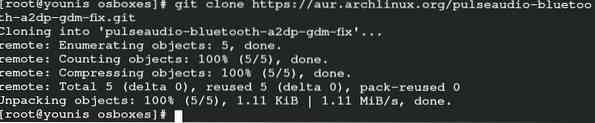
Det är allt! Du kan nu använda din Bluetooth-enhet som är fjärransluten till din Arch Linux-server.
Slutsats
Utan tvekan omfattar inställning av Bluetooth-enheten på ditt Arch Linux-system kodning, till skillnad från andra servrar. Men det är fortfarande tillgängligt att jämföra detta med konfigurationen av andra applikationer på Linux. De som använder Arch Linux som sin huvudsakliga operativserver kommer att finna det bekvämt att konfigurera Bluetooth i Arch Linux. Följ bara de tre huvudstegen i den här artikeln så kan du njuta av Bluetooth-enheter med ditt Linux-skrivbord. Du kan hoppa över att konfigurera inställningarna för en enhet efter en ljudkonfiguration om din enhet kan anpassas till Arch Linux-serverinställningarna. Du kan också ignorera processen för att kontrollera blockering i adapteranslutningen om allt går smidigt. Den här guiden var utformad för att hjälpa nybörjare som använder Arch Linux att konfigurera sin Bluetooth-konfiguration med sin server.
 Phenquestions
Phenquestions


