Visas felmeddelandet "Chrome OS saknas eller är skadat" på din Google Chromebook? Fungerar inte din Chromebook ordentligt? I den här guiden kommer vi att se hur man förbereder en återställningsenhet för Google Chromebook.
Chromebook-återställnings-USB- eller SD-kortet är användbart när du vill installera om Chromebooks Chrome-operativsystem för att lösa start eller något annat fel.
Lyckligtvis erbjuder Google en app för sin Chrome-webbläsare för att enkelt ladda ner och förbereda Chromebooks återställningsmedia. Chromebook Recovery Utility gör det möjligt att förbereda återställnings-SD-kortet eller USB-enheten för alla modeller av Chromebook.
Du kan förbereda ett Chromebook-återställningsmedium antingen på en annan Chromebook (om din Chromebook inte fungerar), Windows PC eller Mac. Det är bara att du måste ha webbläsaren Google Chrome installerad på din dator för att förbereda återställnings-USB- eller SD-kortet.
Följ anvisningarna nedan för att skapa en Google Chromebook-återställnings-USB-enhet eller SD-kort på Windows 10 med det officiella Google Chromebook Recovery Utility.
Förbered Chromebook-återställningsmedia
Steg 1: Först och främst, öppna den här sidan med det officiella Google Chromebook Recovery Utility i Chrome-webbläsaren och klicka på Lägg till i Chrome för att installera appen. När du ser meddelandet klickar du på Lägg till app för att installera samma.
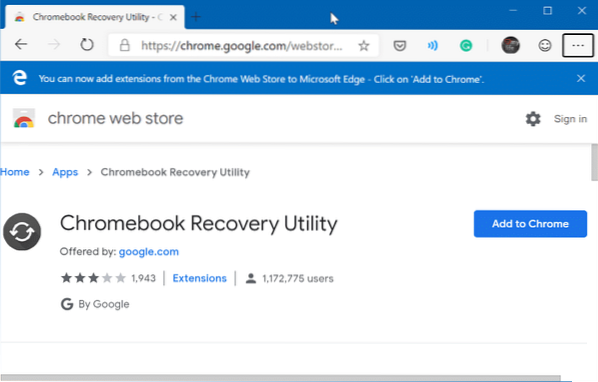
Steg 2: Typ krom: // appar / i adressfältet i Chrome-webbläsaren och tryck sedan på Enter-tangenten för att visa alla installerade appar, inklusive Chrome Recovery Utility-appen.
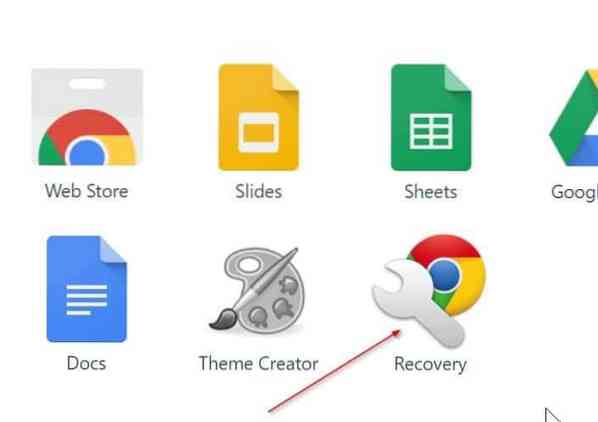
Steg 3: Starta appen Chromebook Recovery Utility. Klicka på Komma igång knapp.
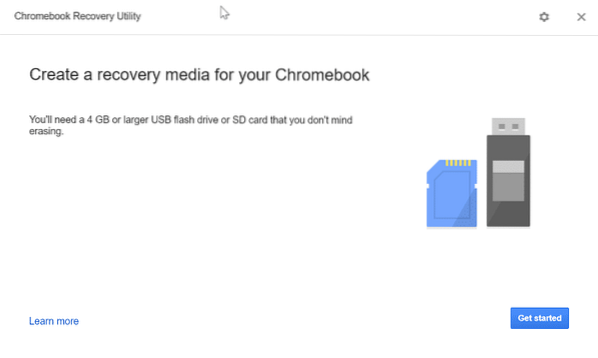
Steg 4: Därefter måste du ange ditt Chromebook-modellnummer i rutan. Du hittar modellnumret på baksidan eller under batteriet.
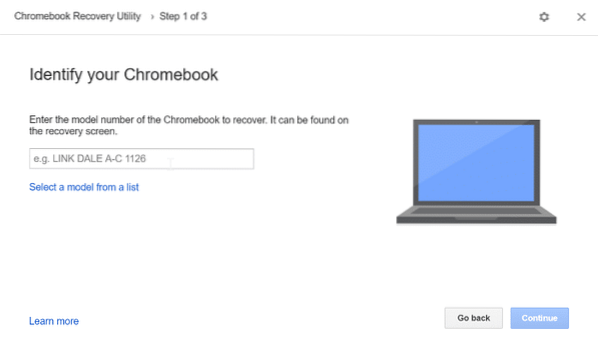
Alternativt klickar du på Välj en modell från listan länk för att välja tillverkare och modell.
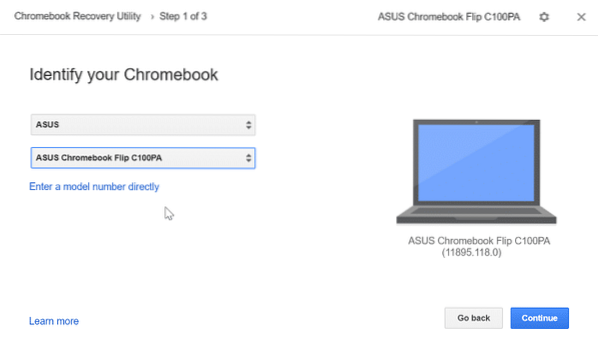
Klicka på Fortsätta för att gå vidare.
Steg 5: Välj slutligen USB-enheten eller SD-kortet i listrutan innan du klickar på Fortsätta knapp.
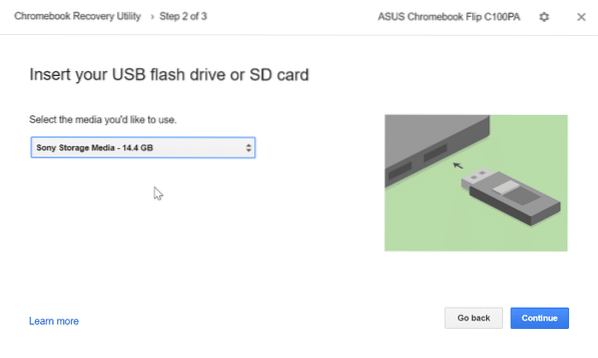
Observera att SD-kortet eller USB-enheten raderas. Så det är tillrådligt att säkerhetskopiera eller flytta all data till en säker plats.
Steg 6: Klicka på Skapa nu för att börja förbereda återställningsmediet för Chromebook.
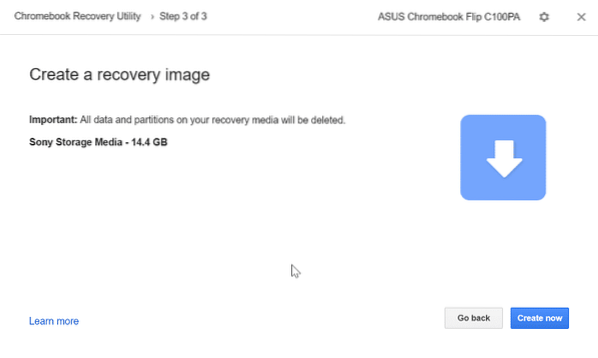
Det kan ta upp till 30 minuter att ladda ner och förbereda USB-enheten eller SD-kortet för Chromebook-återställning.
Vårt sätt att installera Windows 10 på en Google Chromebook-artikel kan också intressera dig.
 Phenquestions
Phenquestions



