I den här artikeln kommer vi att analysera metoderna för att möjliggöra automatisk inloggning på Ubuntu 20.04-systemet.
Metod 01: Aktivera automatisk inloggning med GUI
För att aktivera automatisk inloggning med hjälp av det grafiska användargränssnittet, gå till Applikationer av systemet. Sök sedan inställningar i sökfältet visas det i de tillgängliga alternativen. Klicka på det.
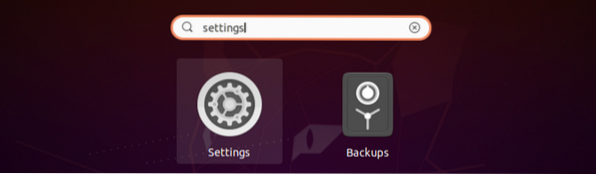
När inställningar modal öppnas, bläddra ner till Användare alternativet finns i sidofältet.
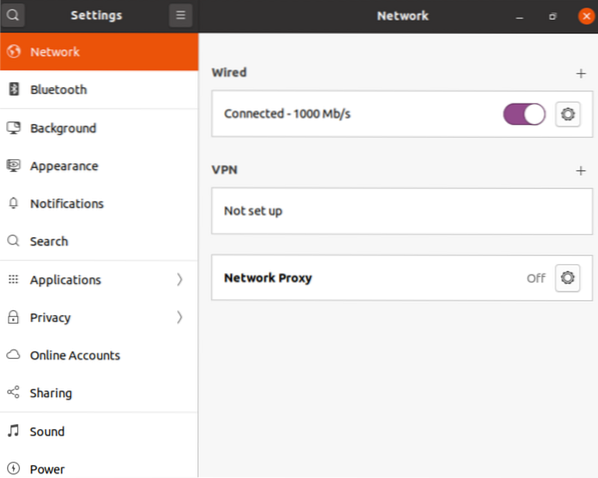
När du har klickat på Användare alternativ kommer du att se den högra rutan. Växlingsknappen är precis bredvid Automatisk inloggning alternativ. Det måste vara påslaget för att aktivera automatisk inloggning.
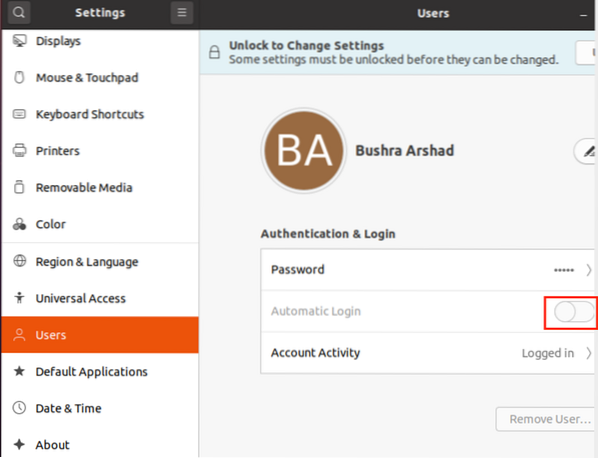
Om du ser en Lås upp för att ändra inställningar alternativ i samma ruta, betyder det att alternativet för ändringsinställningar är låst.
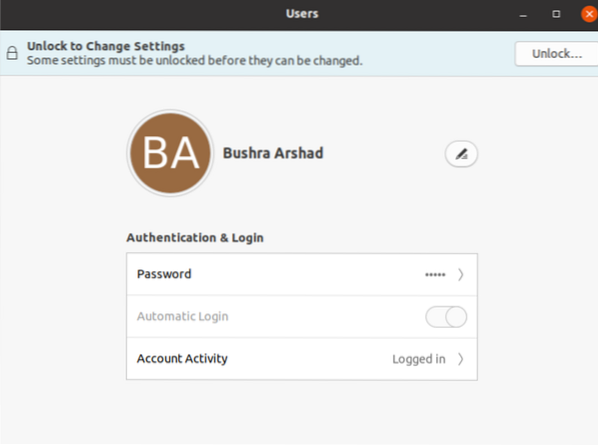
För att låsa upp den, klicka på Låsa upp knappen först.

Systemet kommer att be om Autentisering. Ange lösenordet i det relevanta fältet för att låsa upp ändringsinställningarna.
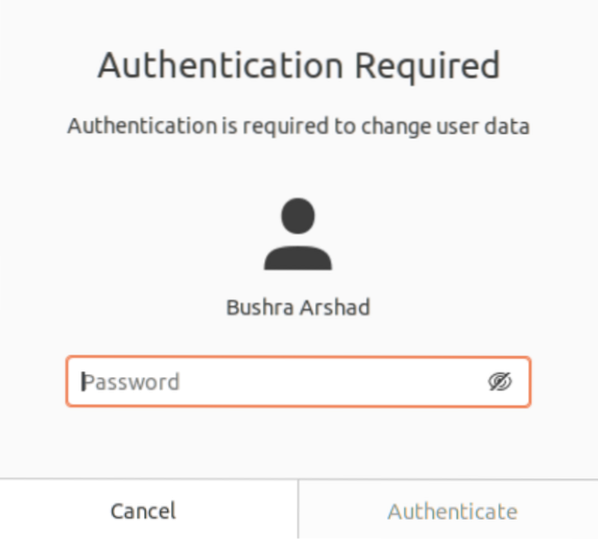
När autentiseringen är klar ser du att Automatisk inloggning alternativet är nu aktiverat och växlingsknappen är inställd på PÅ.
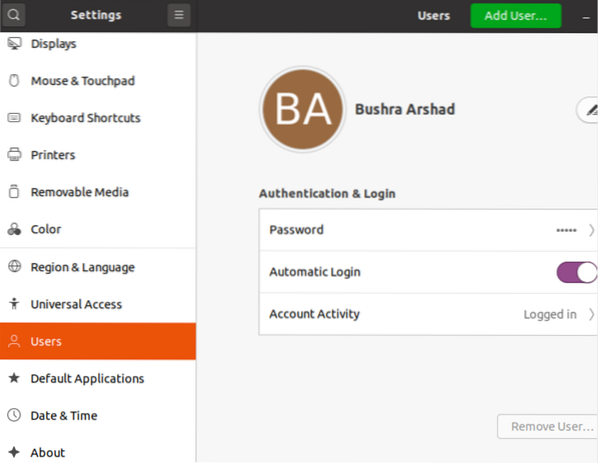
Metod 02: Aktivera automatisk inloggning med kommandoraden
För att aktivera automatisk inloggning med systemets kommandorad, öppna terminalfönstret med Ctl + Alt + T genväg. Alternativt kan du gå till Applikationer och sök sedan Terminal. När du är klar måste du redigera / etc / gdm3 / anpassad.konf fil med det bifogade kommandot nedan:
$ cd / etc / gdm3 
Gå sedan till anpassningen.conf med hjälp av nano-redigeraren (eller någon annan baserat på ditt val). Använd följande kommando nedan:
$ sudo nano anpassad.konf 
De beställnings-.conf-fil öppnas och du måste komma åt den markerade delen av filen. Som standard kommenteras följande del av koden, precis som de som visas nedan:
# AutomaticLoginEnable = True#AutomaticLogin = användarnamn
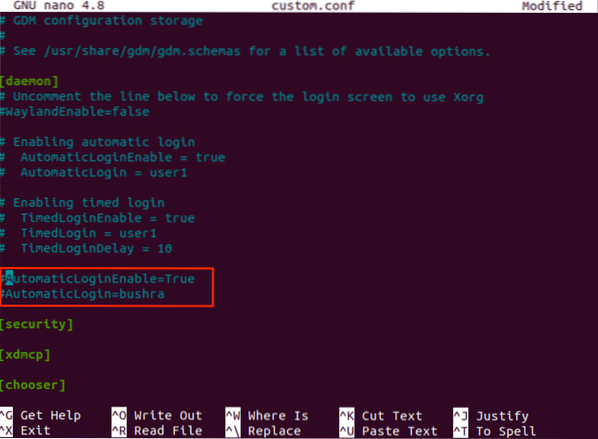
Du måste avmarkera dessa rader precis som den som visas nedan:
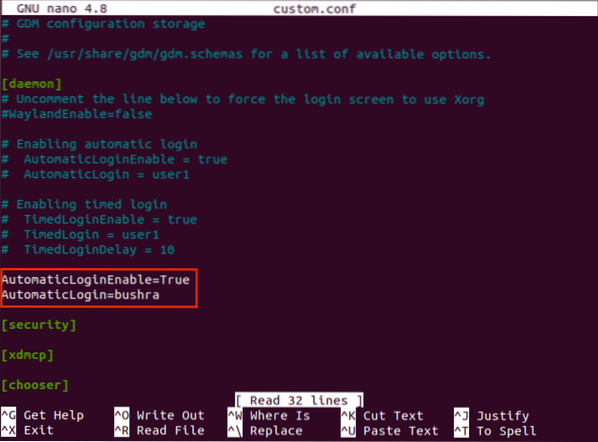
Använd Ctl + O genväg för att spara och stänga redigeraren. När du är klar använder du omstartalternativet för att starta om systemet och spegla ändringarna.
$ sudo omstart
Alternativ för automatisk inloggning aktiverar fungerar inte?
För Ubuntu 20.04-system, om NVIDIA-proprietär drivrutin är installerad, kan det här alternativet att aktivera användarens automatiska inloggning resultera i en oändlig inloggningsslinga, vilket är ett gdm3-fel. Det finns dock ingen anledning att oroa sig för just detta fel eftersom det finns en lösning. I det här avsnittet kommer vi att behandla metoden för att lösa detta problem.
Öppna den startbara menyn i Ubuntu-systemet. Gå sedan till Återställningsmeny av systemet. Bläddra ner till rot med piltangenterna från tangentbordet.
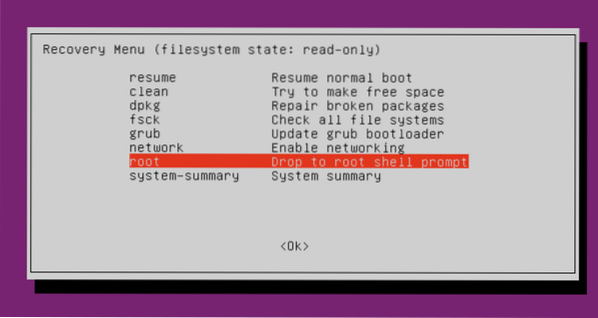
För att redigera grub-alternativ, kör följande kommando:
$ sudo nano / etc / default / grub
Textredigeraren öppnar filen, precis som den som visas nedan. Bläddra ner till raden som har alternativet "tyst stänk".
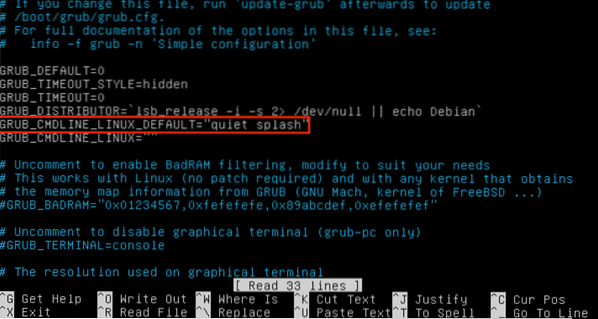
Användare måste ta bort nyckelordet "splash" från Linux cmdline. Filen ser då ut så här:
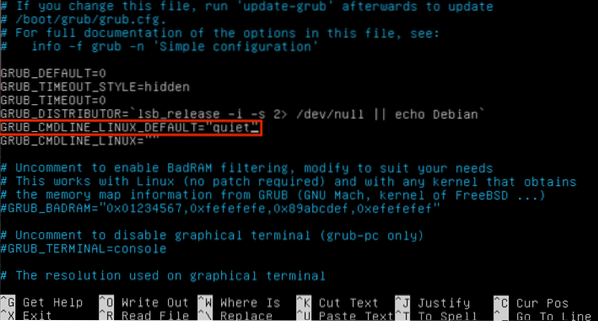
Tryck Ctl + O för att spara ändringarna.
Du måste uppdatera grub-alternativen med kommandot nedan:
$ sudo update-grub 
Då måste du starta om ditt datorsystem. På så sätt kommer ditt problem att lösas.
Slutsats
I den här artikeln gick vi igenom metoden för att aktivera det automatiska inloggningsalternativet på Ubuntu 20.04-systemet. Vi undersökte också metoden om alternativet för automatisk inloggning möjliggör inte fungerar, hur man felsöker problemet och fixar det.
 Phenquestions
Phenquestions

