SSH är en förkortning för Secure Shell eller ibland kallas det Secure Skugghjul Shelvete som är ett nätverksprotokoll som används för att upprätta en säker anslutning mellan klient och server. Det kan tillåta användare, särskilt systemadministratörer, att komma åt datorer på distans via en säker kanal ovanpå ett osäkert nätverk.
Verktyget förser användare med kraftfulla krypterings- och autentiseringsmetoder för att kommunicera data mellan datorer som ansluter via ett osäkert nätverk.
SSH används vanligtvis av systemadministratörer för att ansluta till fjärrmaskiner, utföra kommandon / skript, hantera administrativa uppgifter, överföra filer säkert från en maskin till en annan och övergripande hantera system och applikationer på distans.
Du kan också använda den för att fungera som eller fungera som en proxyserver och omdirigera din surfningstrafik till en krypterad SSH-tunnel. Detta förhindrar användare i offentliga nätverk från att se din webbhistorik.
I den här artikeln hjälper vi dig att installera SSH på Ubuntu och visa dig hur du använder den för att fjärransluta till andra datorer.
Aktivera SSH i Ubuntu
Som standard är verktyget inte installerat i Ubuntu men du kan enkelt installera det från de primära Ubuntu-förvaren.
Steg 1. Öppna först Terminal och se till att ditt system uppdateras med följande kommando.
sudo apt uppdateringSteg 2. Ange följande kommando.
sudo apt installerar openssh-serverDu kommer att bli ombedd att ange sudo-lösenordet. När du har angett lösenordet trycker du på Y för att fortsätta ladda ner och installera SSH-paketet.
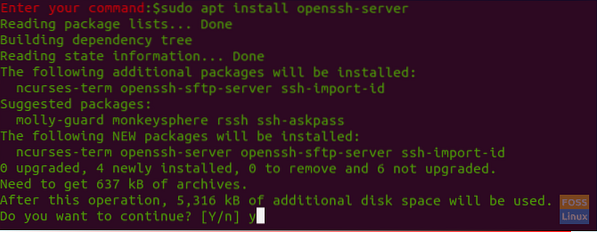
Steg 3. Kontrollera SSH-tjänstens status med följande kommando.
sudo systemctl status sshVanligtvis, när installationen är klar kommer du att SSH-tjänsten startas automatiskt. Utgången från föregående kommando kommer att vara ungefär så här:

För nu har vi installerat SSH och dess tjänst är igång på din maskin. Du kan ansluta till den från alla andra fjärrmaskiner som har SSH-klient installerad. För Windows-maskiner kan du använda Putty. Som standard är klienten installerad på Linux- och macOS-maskiner.
Anslut till SSH via LAN
Nu kan du ansluta till din Ubuntu-maskin via LAN genom att följa stegen nedan.
Steg 1. Först måste du känna till din Ubuntu-maskin-IP.
ip aUtgången från föregående kommando kommer att vara ungefär så här:
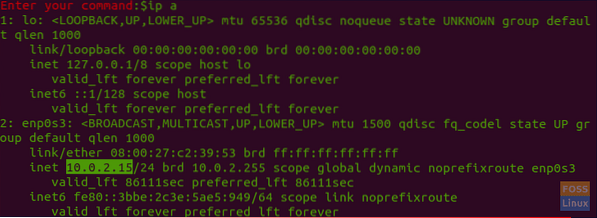
Som du kan se är IP: n 10.0.2.15.
Steg 2. Från fjärrmaskinen använder du följande kommando för att ansluta till din maskin.
ssh användarnamn @ ip-adressDär denAnvändarnamn är användarnamnet ochIP-adress är maskinens IP.
Så i vårt exempel blir det:
ssh hendadel @ 10.0.2.15För första gången när du försöker ansluta till SSH får du ett varningsmeddelande som nedan:

Du kan helt enkelt ange "ja" för att fortsätta, du kommer att bli ombedd att ange ditt lösenord.
När du har angett lösenordet hittar du en välkomstskärm som nedan:
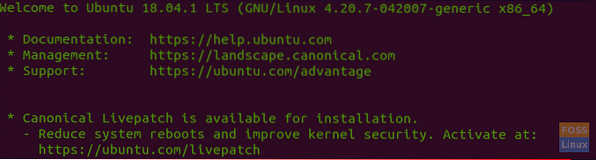
Och voila du är nu inloggad på din Ubuntu-maskin!
Steg 3. För att stänga sessionen kan du använda följande kommando:
utgångAnslut till SSH via Internet
Innan du ansluter till din maskin via internet måste du känna till maskinens offentliga IP. Du kan använda följande webbadress “https: // ifconfig.co / ip ”för att få din maskins offentliga IP, vilket är den maskin du försöker ansluta till den via SSH.
Därefter måste du konfigurera din router för att acceptera förfrågningar på port 22. Var försiktig när du ställer in det här alternativet eftersom du kan ställa in din maskin på en hög säkerhetsrisk. Så det rekommenderas starkt att inte använda standardport 22. Istället kan du göra en enkel vändning genom att konfigurera din router för att acceptera SSH-förfrågningar på en icke-standardport och för att skicka eller vidarebefordra dessa förfrågningar till port 22 på maskinen som har tjänsten aktiverad. Du bör kontrollera din routers dokumentation för att aktivera vidarebefordran av portar eftersom varje router har sin egen stil för implementering.
Slutligen kan du använda kommandot nedan för att ansluta till din maskin:
ssh användarnamn @ public-ip-adressVarAnvändarnamn är användarnamnet ochpublic-ip-address är IP: n för den maskin du behöver för att SSH den.
Inaktivera SSH-tjänsten
Om du behöver stoppa SSH-tjänsten på din Ubuntu-maskin kan du använda följande kommando.
sudo systemctl stopp sshAlternativt för att starta tjänsten igen.
sudo systemctl start sshEller om du behöver inaktivera tjänsten från att starta under systemstart kan du använda nästa kommando.
sudo systemctl inaktivera sshAnvänd också nästa kommando för att aktivera det igen.
sudo systemctl aktivera sshSlutligen hoppas jag att du kommer att hitta den här handledningen till hjälp för dig och för ytterligare frågor lämna en kommentar nedan.
 Phenquestions
Phenquestions



