Linux är ett extremt stabilt och kraftfullt operativsystem som har blivit ganska populärt bland samhället. Eftersom Linux är öppen källkod och gratis att använda, har Linux snabbt vuxit och fått en stor publik i sin användarbas. Skönheten i Linux är att den erbjuder en mängd olika verktyg som har samma typ av funktionalitet och detta är samma fall när du formaterar din USB-enhet.
Det finns flera utmärkta verktyg där ute som gör det möjligt för Linux-användare att enkelt formatera sina USB-enheter, som kan delas in i antingen kommandoradskategorin eller den grafiska gränssnittskategorin.
Utöver detta finns det flera filsystem där din USB-enhet kan formateras och för att vår USB-enhet ska ha maximal kompatibilitet med andra enheter är FAT32 vägen att gå.
Därför kommer vi i denna handledning att diskutera hur man kan formatera sina USB-enheter som FAT32-filsystemet i Linux.
Formatera din USB-enhet
Innan vi går vidare till formateringen av vår USB-enhet måste vi först hitta den. Detta kan enkelt göras genom att ange följande kommando i terminalen:
$ lsblkI mitt fall kommer det att vara enheten som finns i det rektangulära området (/ dev / sdb /):
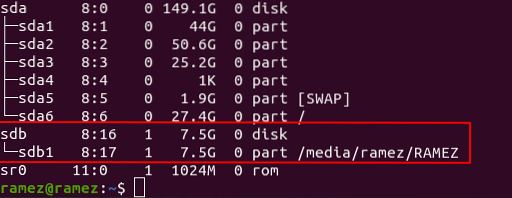
Efter att ha hittat din enhet kan vi nu gå vidare till huvudprocessen där vi från den stora samlingen verktyg som Linux erbjuder kommer att titta på två sätt hur användare kan formatera sina USB-enheter i Linux.
Formatera din USB-enhet med GParted
GParted är en partitionsredigerare som är ansvarig för att skapa och hantera diskpartitioner som kan innefatta omorganisation samt ta bort partitioner.
a) Installera GParted
Först måste vi installera GParted på våra Linux-system, vilket kan göras genom att ange följande kommando i terminalen:
För att verifiera om den har installerats kan du helt enkelt göra det genom att köra följande kommando:
$ parted --version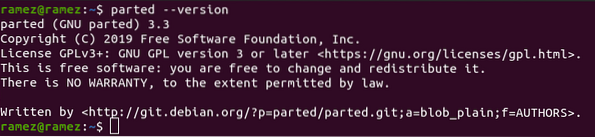
b) Rensa dina data genom att lägga till nollor (valfritt)
Nästa steg är att helt rensa bort all data som finns på din USB-enhet så att den inte kan återställas senare med något återställningsverktyg. Detta är dock ett valfritt steg och du kan välja att hoppa över detta om du vill. Av säkerhetsskäl rekommenderas det dock att du fortsätter med detta. Denna process kan göras genom att helt enkelt köra följande kommando till terminalen:
Härifrån måste du byta ut / dev / sdb del som kommer efter av = med målplatsen för din USB-enhet som du upptäckte tidigare.

c) Skapa och formatera din USB-enhet
Nu kommer vi äntligen till kärnan i processen. Här för det första måste vi avmontera / dev / sdb1 (använd platsen du hittade ovan) USB-enheten på ditt system eftersom vi inte kan formatera en monterad enhet. Detta kan göras med följande kommando:
Därefter skapar vi en ny partitionstabell där vi också måste nämna vilken typ av partitionstabell vi vill ha. I vårt fall kommer det att vara msdos. För att göra detta kör du bara följande kommando i terminalen:
$ sudo parted / dev / sdb --script - mklabel msdosNu måste vi skapa partitionen där vi kommer att specificera partitionstypen, filsystemet som vi vill att vår USB-enhet ska vara liksom storleken som vår partition kommer att täcka. I vårt fall vill vi att vår USB-enhet ska vara av FAT32 filsystem, primär partitionstyp och vill ha hela USB-storlek för vår partition. Detta kan göras med följande kommando:
$ sudo parted / dev / sdb --script - mkpart primärfett32 1MiB 100%När detta är klart kan vi äntligen formatera vår USB-enhet till FAT32 med kommandot mkfs som är följande:
$ sudo mkfs.vfat -F32 / dev / sdb1
Observera att vi använde här / dev / sdb1 plats snarare än / dev / sdb plats som vi använde tidigare. Detta beror på att vi här inte vill att diskdelen av vår enhet ska formateras.
För att kontrollera om din enhet har partitionerats korrekt, kör följande kommando för att skriva ut partitionstabellen:
$ sudo parted / dev / sdb - skriptutskrift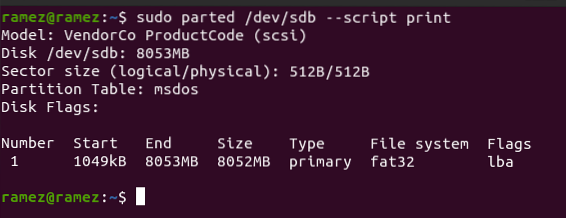
Och voila, det slutför hela processen. Nu hittar du din USB-enhet helt formaterad.
Formatera din USB-enhet med Skivor
För användare som är mer bekväma med det grafiska användargränssnittet är Diskar ett diskhanteringsverktyg som levereras förinstallerat med Ubuntu och nästan alla andra Linux-system. För att öppna detta, sök bara efter det i Dash och klicka på det när dess namn visas.
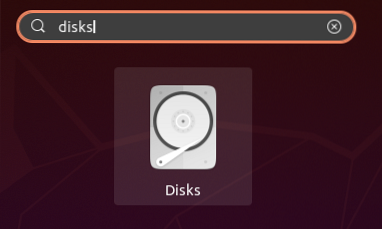
När skivverktyget öppnas väljer du först din enhet som du vill formatera bland de tillgängliga som visas i programmet Diskar. I mitt fall kommer det att vara följande:
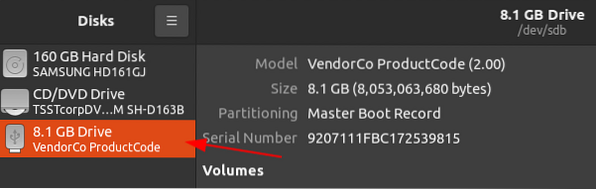
Klicka här på redskap ikonen som finns under Volymer-avsnittet och välj sedan Formatera partition från de val som ges.
Växelikon:
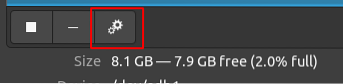
Formatpartition:
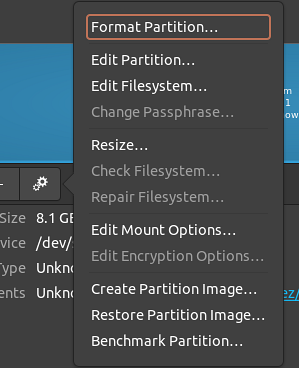
När du har valt det här alternativet öppnas ett fönster där du ber dig ange ditt nya partitionsnamn samt typen av filsystem. Eftersom vi vill att vår enhet ska vara i FAT-filsystemet väljer vi följande:
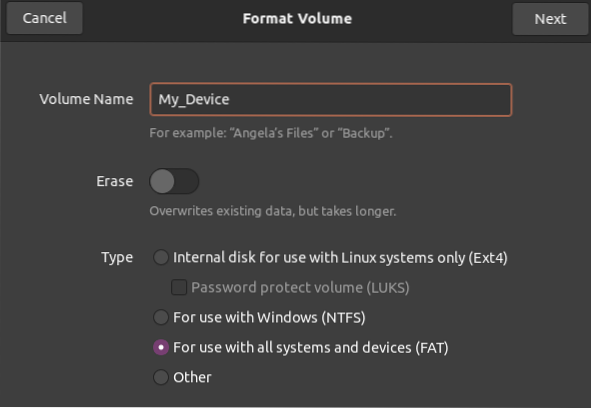
Därefter bekräftar du dina uppgifter och när du är säker på att allt är okej, klicka på Format-knappen längst upp till höger som pekas av pilen som visas i bilden nedan.
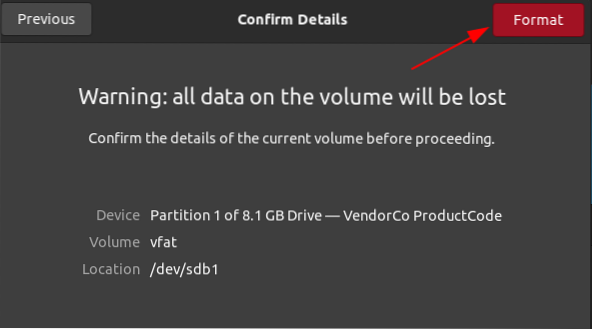
Och voila, det slutför hela processen. Nu hittar du din USB-enhet helt formaterad.
Slutsats
Som framgår av metoderna ovan är formatering av USB-enheter på Linux en extremt enkel process. Du behöver bara ansluta din enhet, välja vilken typ av filsystem du vill ha och helt enkelt köra kommandona på terminalen eller använda Disks-verktyget för att formatera din enhet. Naturligtvis finns det flera andra verktyg som du kan använda för att formatera dina USB-enheter, men de ska lämnas för framtida handledning.
 Phenquestions
Phenquestions


