Att vara asynkron, förmågan att hantera miljontals användare utan att sakta ner servern gör det till det främsta valet i många företag att distribuera sina system. Den här guiden visar hur du enkelt installerar och konfigurerar Nginx-webbservrar. Guiden använder Ubuntu 18.04 som version eftersom det är LTS; därför har den ett långsiktigt stöd som krävs i en produktionsmiljö. Installera och konfigurera en Nginx-webbserver är relativt enkelt, men det innebär ett antal steg.
Installation
Dessa instruktioner skrevs för Ubuntu 18.04 LTS-version, och därför bör den inte användas i en annan Linux-smak om inte samma kommandon också fungerar där borta. Det uppmuntras att installera Nginx i ett vanligt användarkonto med sudotillstånd för att mildra säkerhetsrisken. Den här artikeln visar dock inte hur man skapar ett användarkonto eftersom det inte omfattas.
- Innan du installerar Nginx, uppdaterar du den lokala paketinformationen och uppdaterar sedan paketen med följande kommandon. Det säkerställer att den senaste versionen av Nginx hämtas från förvaret (servern) när Nginx installera kommando används. Dist-upgrade-kommandot hanterar intelligent beroenden för att förhindra inkompatibilitetsproblem mellan olika paket.
- Installera Nginx med följande kommando
- Installationen kräver endast 3 huvudkommandon för att sedan installeras Nginx på servern. Eftersom Nginx i den här guiden används som en webbserver, indexet.html skapas så snart Nginx har installerats och det kan nås via serverns externa IP-adress.
http: // IP-adress
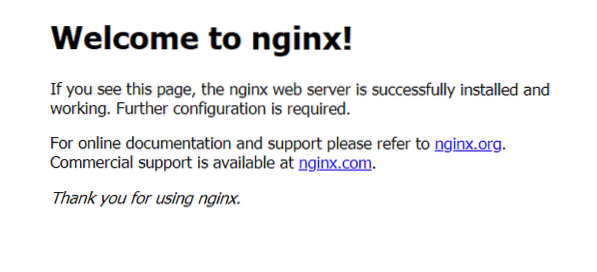
- Även om den är installerad är det viktigt att se till att Nginx-tjänsten automatiskt startar sin egen om servern startas om av någon anledning. Det kan göras enligt följande.
- Använd följande två kommandon för att justera filsystemets behörigheter. Det första kommandot tilldelar för närvarande inloggad användarnamn till filens tillstånd. Om det är rot, så är det rot, om det är ett anpassat namn, då dess namn. Med det andra kommandot är filens tillstånd inställt. Eftersom behörighet för ”alla användare” är inställd på R kan filen läsas av vem som helst, vilket rekommenderas för offentligt tillgängliga filer. W-standarder för skrivbehörighet, vilket krävs för att ägaren ska göra ändringar i filen, och det är praktiskt när en fil modifieras genom ett skript medan den är på servern, till exempel på WordPress-instrumentpanelen.
sudo chmod -R 755 / var / www / exempel.com
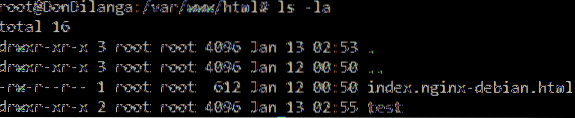
Konfiguration
Installera Nginx är enkelt som beskrivet ovan, men konfigurationen kräver mer ansträngning, och det beror också på serverns krav och miljö. Den här guiden visar hur man konfigurerar en nginx-webbserver för en domän, hur man justerar grundinställningar, hur man ställer in SSL / TLS, vilket krävs av Google för att förbättra webbplatsens rang, och slutligen vilka kommandon som är inblandade i inställningen upp en Nginx-server.
- Använd följande kommando för att öppna Nginx standardfil via nano-editor. Standardfilen skapas automatiskt när Nginx installeras första gången och definierar konfigurationen för en webbserver. Denna konfiguration innehåller ett serverblock som är dedikerat för ett domännamn och behandlar förfrågningarna till sin domän enligt reglerna inom dess gräns. Nano-redigeraren är bara en konsolredigerare som enkelt hjälper till att öppna textfiler. Det rekommenderas starkt att använda en bättre redigerare som Notepad ++ med NppFTP-tillägget eftersom det är ganska användarvänligt jämfört med en konsoltextredigerare.
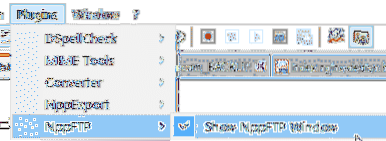
Konfigurationsfilen innehåller några viktiga rader som visas i följande kodavsnitt.
- Lyssningsdirektivet anger portnumret för den IP-adress som ska lyssnas. För anslutningskrypterade webbservrar är det 443 och för icke-krypterade webbservrar är det 80. Default_server gör det till standardservern av alla separata block, vilket innebär att detta serverblock körs om begärans rubrikfält inte matchar något av de angivna servernamnen. Det är användbart att fånga alla förfrågningar till servern oavsett värdnamn (vilket betyder domän i det här fallet).
- Server_name anger värdnamnet, vanligtvis domännamnet. Det rekommenderas att använda både nakna och www-smaker av domänen, till exempel ..
- Rotdirektivet anger var webbsidorna finns i filservern, till exempel Index.html och alla andra undermappar på en webbplats. Direktivet kräver endast sökvägen till rotmappen på webbplatsen, resten tas i förhållande till det.
- Indexdirektivet anger indexfilens namn, vilket betyder den fil som öppnas när värdnamnet anges i webbläsarens adressfält.
- Platsblocket är användbart för att bearbeta direktiv under värdnamnet, till exempel google.com / bilder, / videor. Den / fångar rotdirektivet för domännamnet. try_files-direktivet försöker betjäna innehållet (filen, mappen) eller kastar ett meddelande som inte hittats om resursen inte är tillgänglig. Om katalogen / videos behöver bearbetas, använd plats / videor.
lyssna 80 default_server;
lyssna [::]: 80 default_server;
server namn _;
root / var / www / html /;
indexindex.php index.html-index.htm;
plats /
try_files $ uri $ uri / = 404;
- Det rekommenderas att starta om servern när den har konfigurerats först. Starta om nginx-tjänsten och ladda om konfigurationsfilen också. Om en enkel ändring gjordes i konfigurationsfilen räcker det med att ladda om istället för att starta om för att förhindra att anslutningen släpps till servern.
- Numera är det viktigt att kryptera anslutningen till webbplatsen för att förbättra rankningen av webbplatsen i Googles index. Kryptering kan göras genom att implementera SSL / TLS-certifikat på webbservern. Det finns många certifikat tillgängliga på marknaden, både betalda och gratis, men den här guiden använder ett gratis certifikat som kallas låt oss kryptera. Det är gratis men krävs att förnya certifikatet en gång var tredje månad jämfört med ett år i kommersiella certifikat. Följande kommando lägger till certbot PPA (personligt paketarkiv) till systemet. Dessa PPA är värd i startplattan.net och när apt-get används laddas de ner till systemet omedelbart.
- Följande kommando laddar ner och installerar certbot-smak för nginx. Som nämnts ovan laddas den ner från startplattan.netto.
- När den är installerad använder du följande kommando för att aktivera SSL / TLS för det angivna domännamnet och dess www-smak. Detta bör vara samma domän som konfigurerats i ovan nämnda steg. Om domänen inte är konfigurerad, se till att den är klar innan detta steg.
-d www.domän.förlängning
- När SSL / TLS installerades som ovan startar du om servern igen för att ändringarna ska träda i kraft.
- Det rekommenderas också att använda konfiguration som anges på följande webbplats eftersom den justerar SSL / TLS-konfigurationen för ett specifikt krav. De viktiga alternativen på följande webbplats är moderna, mellanliggande och gamla. Modernt alternativ gör anslutningen mycket säker, men på bekostnad av kompatibilitet, och därmed laddas webbplatsen inte på äldre webbläsare. Mellanalternativ balanserar både kompatibilitet och säkerhet och rekommenderas därför för de flesta webbplatser. Gammal typ är för äldre system. Det rekommenderas inte för produktionswebbplatser, men för att varna användare när de besöker webbplatsen från gamla webbläsare, som Internet Explorer 5.
https: // ssl-config.mozilla.org /
Slutsats
Nginx är en proxyserver, omvänd proxyserver och belastningsutjämnare, och på grund av dess höga prestanda används den ofta i företag för att betjäna sina webbtjänster. Den här guiden lär dig hur man enkelt installerar och konfigurerar en Nginx-server på en Ubuntu-server. Installation och konfiguration är inte så svårt eftersom alla kommandon drar ut de komplicerade uppgifterna under lagret. Sammantaget finns det ingen anledning att inte använda Nginx om inte företaget förväntar sig ett annat krav som Nginx inte erbjuder.
 Phenquestions
Phenquestions

