OpenVAS består av:
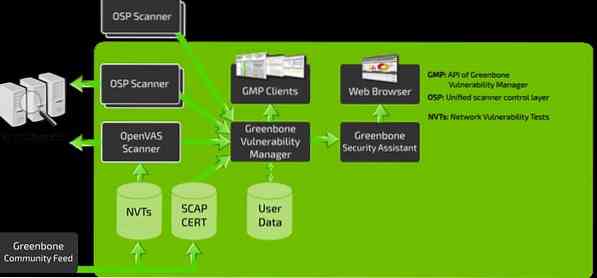
- En databas som består av resultat och konfigurationer
- En skanner som kör olika sårbarhetstester i nätverket
- En samling av sårbarhetstester i nätverket
- En Greenbone Security Assistant, ett webbgränssnitt som låter dig köra och hantera skanningar i webbläsaren
I denna handledning kommer vi att beskriva hur man installerar och konfigurerar OpenVAS-verktyget på Kali Linux.
Installerar OpenVAS
Innan du installerar OpenVAS är det första vi behöver göra att se till att ditt system är uppdaterat.
NOTERA: Hoppa över det här steget om du har ett uppdaterat system:
sudo apt-get-uppdateringsudo apt-get dist-upgrade
När du har uppdaterat ditt system kan vi installera OpenVAS:
sudo apt-get install openvasEfter att ha installerat OpenVAS framgångsrikt har du tillgång till installationsskriptet. Starta den för att konfigurera OpenVAS för första gången:
sudo gvm-installationNOTERA: Beroende på din systemkonfiguration kan du behöva installera en SQLite-databas.
Kom ihåg att anteckna lösenordet som genererades under installationsprocessen eftersom du behöver det för att logga in på Greenbone Security Assistant webbgränssnitt.
Starta och stoppa OpenVAS
Om du har konfigurerat OpenVAS ordentligt kan du köra det genom att utföra kommandot:
sudo gvm-startDetta kommando ska starta OpenVAS-tjänsten och öppna webbläsaren. Du kan manuellt navigera till webbgränssnittet med standardlyssningsportarna.
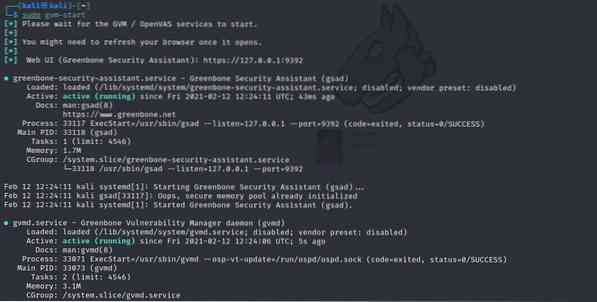
Detta kommando bör starta tjänsterna som lyssnar på port 9390 och 9392
Felsökningsfel
Installering av OpenVAS på äldre versioner av Kali och andra Debian-smaker kan leda till vissa fel. Här är några möjliga sätt att åtgärda eventuella fel:
Installera PostgreSQL eller SQLite3-databasen
sudo apt-get install postgresqlsudo service postgresql start
sudo apt-get install sqlite3
sudo service sqlite3 start
Använd sedan gvm-kommandon:
sudo apt installera gvm -ysudo gvm-installation
sudo gvm-feed-update
sudo gvm-start
NOTERA: Beroende på vilken version du har installerat kan du behöva använda kommandot gvm (Greenbone Vulnerability Manager) annat än OpenVAS.
Åtkomst till OpenVAS webbgränssnitt
Med funktionerna i Greenbone Security Assistant kan du komma åt OpenVAS webbgränssnitt från din lokala maskin. Du måste ha OpenVAS igång för att komma åt gränssnittet.
Öppna din webbläsare och navigera till http: // localhost: 9392
Använd användarnamnet som admin och lösenordet som genererades i installationsprocessen.
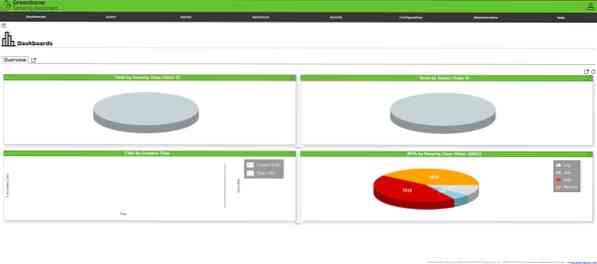
När du har loggat in ska du ha tillgång till OpenVAS webbgränssnitt, som du kan konfigurera efter dina behov.
Lägg till mål
Det första steget för att använda säkerhetsassistenten är att lägga till mål. Navigera till konfigurationsmenyn och välj mål.
Välj en blå ikon längst upp till vänster för att börja lägga till mål. Om du gör det startas ett dialogfönster som låter dig lägga till information om målet, till exempel:
- Målnamn
- IP-adressen
När du har lagt till all relevant information om målet bör du se det listat i målavsnittet.
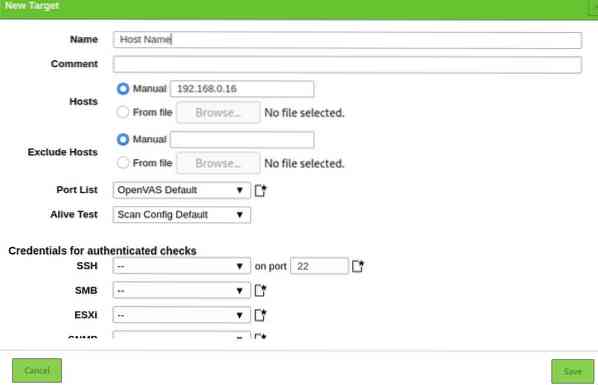
Skapa en skanningsuppgift
Låt oss nu fortsätta med att skapa en skanningsuppgift. En uppgift i OpenVAS definierar det eller de mål du vill att ska skannas och vilka skanningsparametrar som krävs. För enkelhets skull använder vi standardskanningsalternativen.
Navigera till avsnittet Skannar och välj Uppgifter i rullgardinsmenyn. Klicka på ikonen till vänster för att skapa en ny uppgift.
Det öppnar ett fönster där du kan tillhandahålla all relevant information för en skanningsuppgift.
- Arbetsnamn
- Skanna mål
- Schema
Använd standardinställningarna och klicka på Skapa.
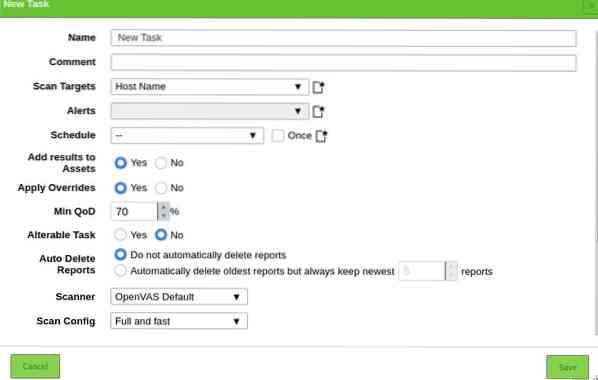
För att utföra en uppgift, klicka på ikonen Spela längst ner till vänster i uppgiftslistan.

Lägga till användare
OpenVAS låter dig lägga till olika användare och tilldela dem olika roller. För att lägga till en användare eller roll, navigera till administrationsavsnittet och klicka på användare. Välj ikonen Lägg till ny och lägg till användarinformationen:
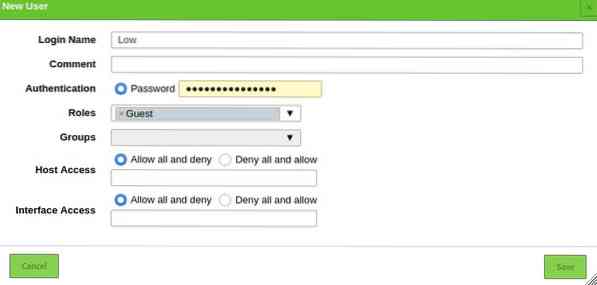
Slutsats
OpenVAS är ett kraftfullt verktyg som ger kraften i cybersäkerhetsforskning i dina händer. Du kan använda den för att övervaka enheter i ditt nätverk och webbplatser på fjärrservrar.
 Phenquestions
Phenquestions


