pCloud Drive är helt en av de bästa stationära molnklienterna som finns tillgängliga på 2000-talet. Den har ett intuitivt användargränssnitt och är i allmänhet enkel att använda. Du kommer att älska att pCloud är en stationär molnklient som är plattformsoberoende och nästan den enda leverantören av molnlagring med en livstidsplan. pCloud Drive är också en plattformsapplikation med klienter tillgängliga för Windows, macOS och Linux.
pCloud kommer från Schweiz, och dess kärnverksamhet är tillhandahållandet av molnlagringstjänster. Som standard får du 10 GB utrymme när du registrerar dig för tjänsten. Som en av deras försäkringar till sina kunder var de värd för en pCloud Crypto-utmaning för att försöka bryta sin klientsides kryptering, men hackare trodde att världen misslyckades. Således anser pCloud klientsäkerhet som en av deras största konkurrensfördelar och bör väcka sina kunder väldigt mycket.
pCloud har implementerat en distribuerad typ av lagring för lagring av klientens filer. Dessa har distribuerats på cirka fem olika serverplatser. Därefter har de SSL / TLS-protokoll på plats för att överföra filer mellan pCloud och PC. Det omvända gäller också när filer överförs från datorn till pCloud via SSL / TLS-protokollen. På grund av denna typ av arkitektonisk layout bekräftar pCloud att tjänsten är tillförlitlig men har mycket förtroende för att tillhandahålla säkerhet för dina data. Det främjar också tillgänglighet genom att se till att du har tillgång till dina data om någon av servrarna går ner.
pCloud har en gratis plan och en betald plan. Den senare har mer avancerade funktioner som gör att du kan kryptera filer, hantera ditt konto, skapa aktier och synkronisera mappar.
Det finns andra molnlagringsalternativ tillgängliga till ditt förfogande om du vill betrakta dem som ett alternativ till pCloud. Dessa inkluderar Google Drive, OneDrive, DropBox och UbuntuOne. Listan är inte uttömmande. Detta är dock bara några av de allmänt kända alternativen för dig.
Den här artikeln hjälper dig att installera pCloud Drive och lägga till den i dina grundläggande OS-startprogram.
Installerar pCloud Desktop Client i Elementary OS
pCloud kan laddas ner genom att klicka här. Du måste också registrera dig och skapa ett gratis konto.
Nästa steg handlar om att göra den nedladdningsbara filen körbar. För att göra detta, starta först terminalen och ändra sedan katalogen till det nedladdade pCloud-paketet. Kör vidare följande kommandon.
sudo chmod + x
e.g
sudo chmod + x pcloud
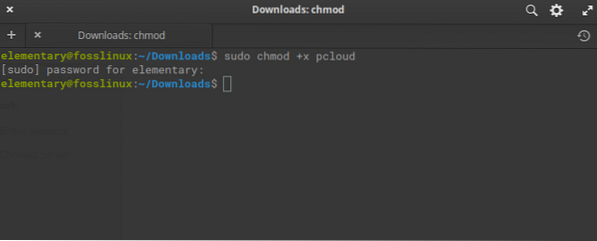
Det tredje steget är att starta pCloud utan att använda sudo-privilegierna. Kom ihåg att göra detta när du har gjort filen körbar, som illustrerat ovan
./ pcloud
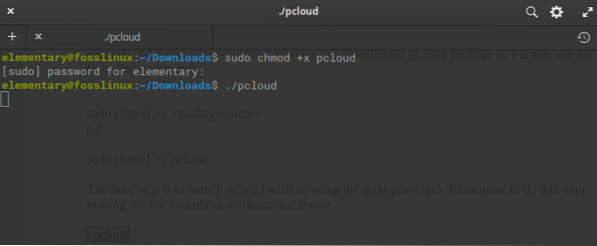
När du startar ovanstående kommando visas ett pCloud Drive-fönster, som illustreras i diagrammet nedan.
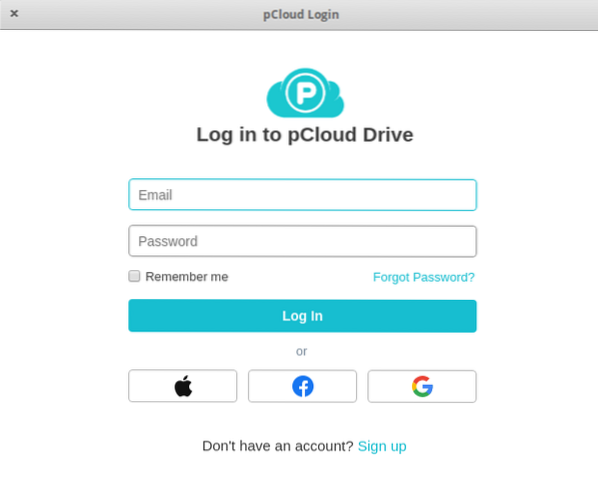
Installation via det grafiska användargränssnittet
Du kan också välja att göra installationen via det grafiska användargränssnittet - ladda ner pCloud-filen från huvudwebbplatsen. Öppna sedan filhanteraren. När du högerklickar på den valda pCloud-filen väljer du alternativet att köra som ägare, som visas i diagrammet nedan.
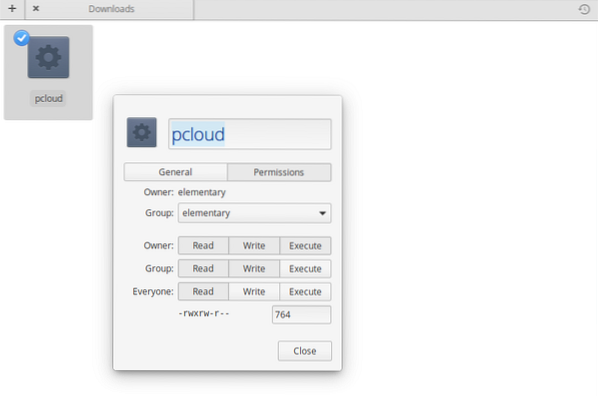
När du är klar stänger du och dubbelklickar sedan på pCloud-filen för att starta installationen från GUI. Om det lyckas visas pCloud-inloggningsfönstret som visas ovan när vi startade från terminalen.
Registrera dig för ett pCloud-konto
Det finns två alternativ för att registrera dig för ett konto med pCloud. Det första och enklaste alternativet är att gå till pCloud-webbplatsen och välja att skapa ett konto. Innan du klickar på skapa kontot, se till att du har angett din e-postadress och lösenord och läs sekretesspolicyn, immateriella rättigheter, villkoren och godkänn dem.
Du har också alternativet att registrera dig för ditt pCloud-konto med ditt redan tillgängliga Gmail eller Facebook eller ditt apple-konto. Det finns direkt under knappen för att skapa ett konto.
Det andra alternativet innebär att du installerar pCloud Desktop Client och sedan startar en pCloud-klient för att ha alternativ att antingen logga in eller registrera. Registreringsprocessen liknar vad som hände i webbläsaren där du anger e-postadress, lösenord eller fortsätter att använda ditt Apple-, Facebook- eller Gmail-konto.
Logga in på ditt pCloud-konto
Använd de tillgängliga alternativen för att logga in. När du har loggat in framgångsrikt skapar pCloud en katalog i hemkatalogen som heter pCloudDrive. Det senare är helt enkelt ett fjärrfilsystem som har monterats i användarens hemkatalog. Därför förbrukar det inte ditt lokala hårddiskutrymme.
När du öppnar den här katalogen kommer du att inse att den har andra underkataloger som består av Min musik, Mina bilder, Mina videor och pCloud Backup. Det har också dokumentation om hur du kan börja använda pCloud. Dessutom har du möjlighet att lägga till andra personliga mappar eller dokument och skapa filer som du vill. Det nyligen tillagda synkroniseras med fjärrkontrollen pCloud Drive.
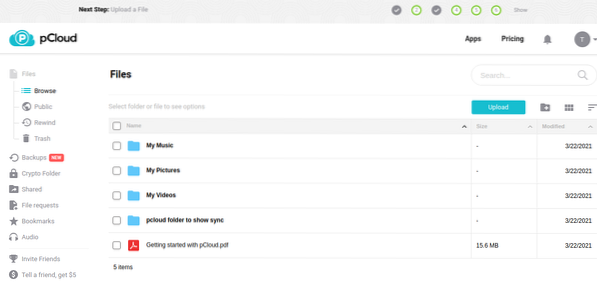
PCloud-klienten
PCloud-skrivbordsklienten har flera funktioner som gör det enkelt att använda den. Dessa inkluderar alternativen för att hantera ditt konto, alternativ för att synkronisera, dela, krypto, filförfrågningar, säkerhetskopiera, justera inställningarna och få hjälp när du behöver det.
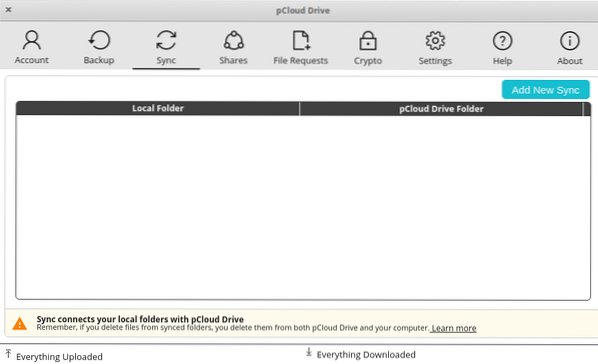
För att till exempel lägga till en ny mapp för synkronisering måste du klicka på knappen med namnet "Lägg till ny synkronisering", som finns längst upp till höger i pCloud-klientfönstret. Ett pop-fönster följer detta med alternativet att skapa ett synkroniseringspar för det aktuella pCloud-kontot.
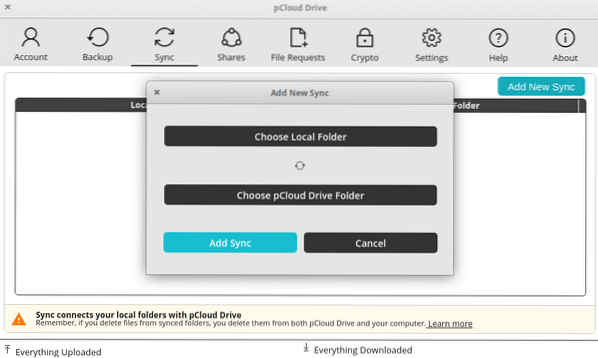
Välj alternativet lokal mappknapp. Detta gör att du kan flytta och välja den mapp du vill synkronisera och ge dig möjlighet att klicka på OK för att acceptera ändringarna.
Välj nu pCloud Drive Folder-knappen för att öppna filhanteraren till din PCs lokala pCloud Drive-mapp. Om du kommer ihåg skapades det senare automatiskt under installationen av pCloud.
Vid den här tiden kan du antingen välja en mapp som redan finns eller välja att skapa en ny.
Slutligen väljer du önskad mapp och klickar på OK.
I föregående Lägg till ny synkroniseringsfönster klickar du på knappen "Lägg till synkronisering" som lägger till ditt synkroniserade par. Detta kommer att få dina filer att börja synkroniseras automatiskt.
Om du vill anpassa synkroniseringen mer, använd sedan de avancerade inställningarna för alternativet Synkronisering. Detta ger dig möjlighet att skapa nya konfigurationer som ignorerar mönster för synkronisering. Du kan också göra konfigurationer för att ignorera tillägg, specifika mappnamn eller andra typer av filtyper när en synkronisering sker.
Observera också att det inte finns några begränsningar för att bara synkronisera någon speciell typ av kataloger. Du är villig att synkronisera allt från din lokala dator. Dessutom kan du skapa så många par som det bäst passar dig.
Du kan lägga till flera begränsningar i ignoreringslistan genom att använda semikolon för att separera de olika ignorerade poster som gjorts. När du till exempel synkroniserar musikfiler kan du välja att inte synkronisera några mp3-filer. För att åstadkomma detta, lägg till följande i ignorera listan
; mp3
Skapa en andel i pCloud
Delningsfunktionen är praktisk när du vill ge åtkomst till någon annan. Allt du behöver göra är att öppna huvudfönstret och klicka på fliken "delningar" och sedan klicka på skapa delning. Som ett resultat kommer du att få olika alternativ enligt följande.
Bjud in till mappen - låter dig ge den andra användaren åtkomst till en viss mapp på ditt pCloud-konto.
Ladda upp länk -det ger möjlighet att ge den andra användaren åtkomst till en länk som gör det möjligt för honom / henne att ladda upp filer till en viss mapp på ditt pCloud-konto.
Ladda ner länk (filer) - det här alternativet ger en annan användare möjlighet att komma åt de nedladdningsbara mapparna i ditt pCloud-konto.
Efter mastering, de tillgängliga alternativen för delning, är det viktigt att notera att du kan bjuda in användaren du vill dela med och ge behörighet till en viss mapp. Dessa behörigheter sträcker sig från skrivskyddade till skriv- och skrivbehörigheter. Denna inbjudan skickas vanligtvis via e-post till önskad mottagare.
Hur man lägger till pCloud Drive till startapplikationer
I de flesta operativsystem läggs pCloud automatiskt till startapplikationerna som standard.
I vissa fall händer dock inte detta. Om du är en av dessa oturar behöver du inte oroa dig. Stegen nedan är praktiska för att säkerställa att du har pCloud Drive i dina startapplikationer.
1. Välj först de tillgängliga systeminställningarna på plankan enligt nedan.

2. Klicka på Program tillgängliga i dialogrutan Systeminställningar
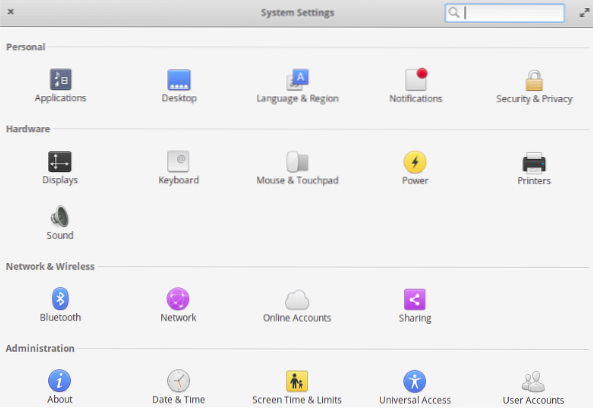
3. Välj alternativet 'Startup'.'Inledningsvis kan du hitta listan här tom, särskilt efter att du har gjort en ny installation. Klicka på plustecknet längst ned till vänster (+)
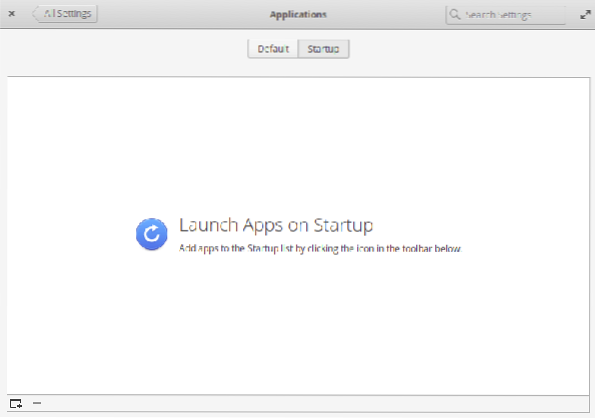
4. Längst ner i popup-dialogrutan finns det ett alternativ, "Skriv in ett anpassat kommando.”
5. skriv in ordet “pcloud” och tryck på enter
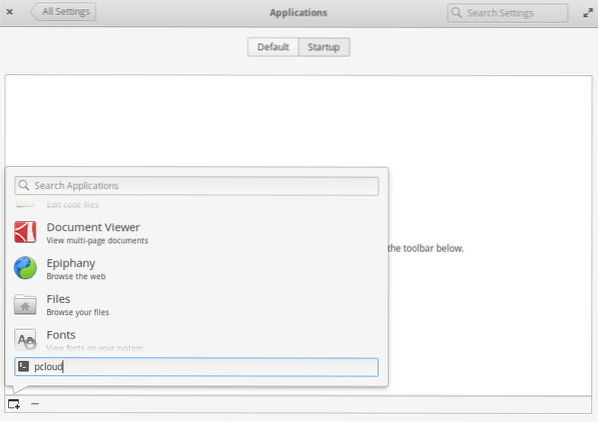
6. pCloud läggs nu till i startlistan. Du kan nu välja att slå på eller av den med knappen längst till höger om ordet pCloud.
Starta sedan om datorn. Vad som följer är att pCloud och andra program i startlistan startas automatiskt efter inloggning.
Slutsats
pCloud är en lättanvänd molnskrivbordsklient. Gränssnittet är snyggt och ett som är enkelt för en nybörjare att förstå och rocka nästan omedelbart. Följ vår guide och njut av din resa för att installera och konfigurera pCloud på det grundläggande operativsystemet. Om du har några frågor, dröja inte för att nå oss. Tack!!
 Phenquestions
Phenquestions



